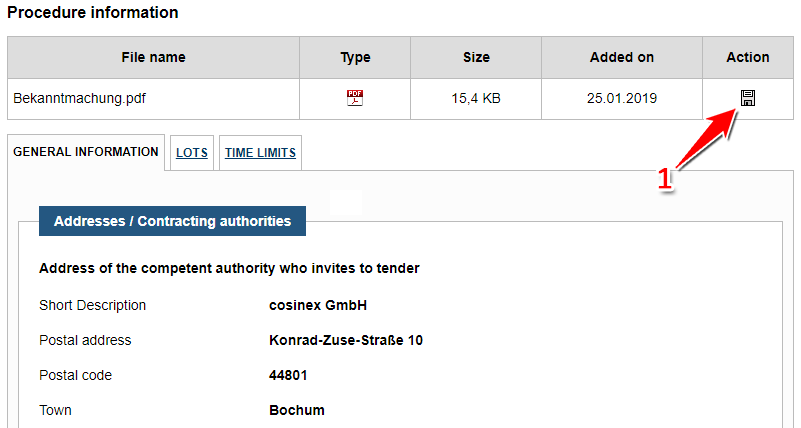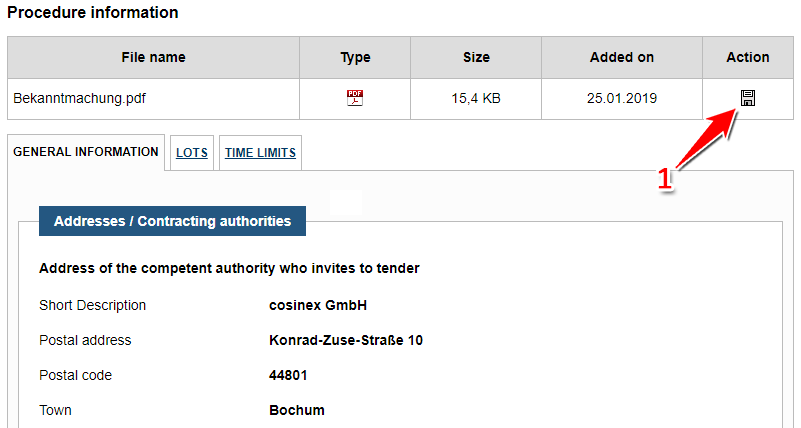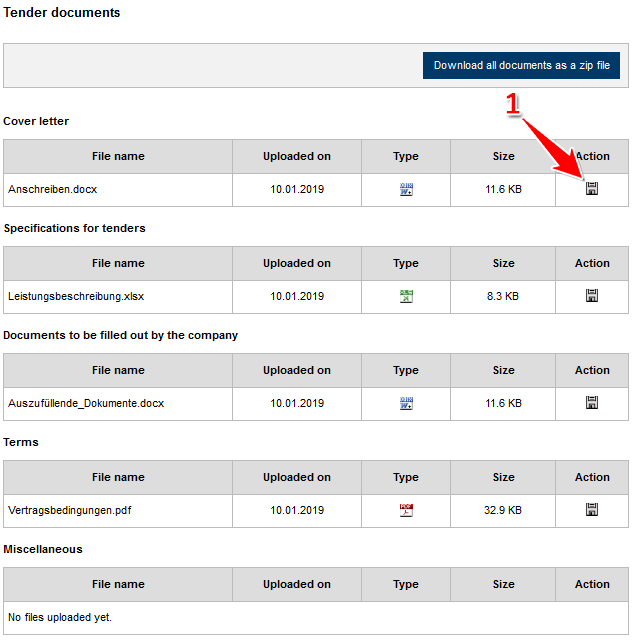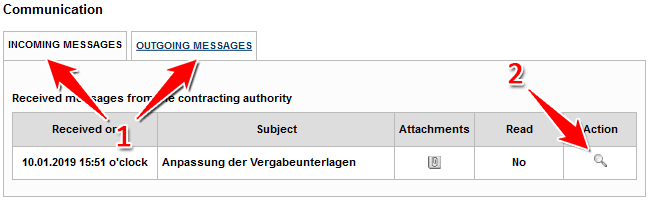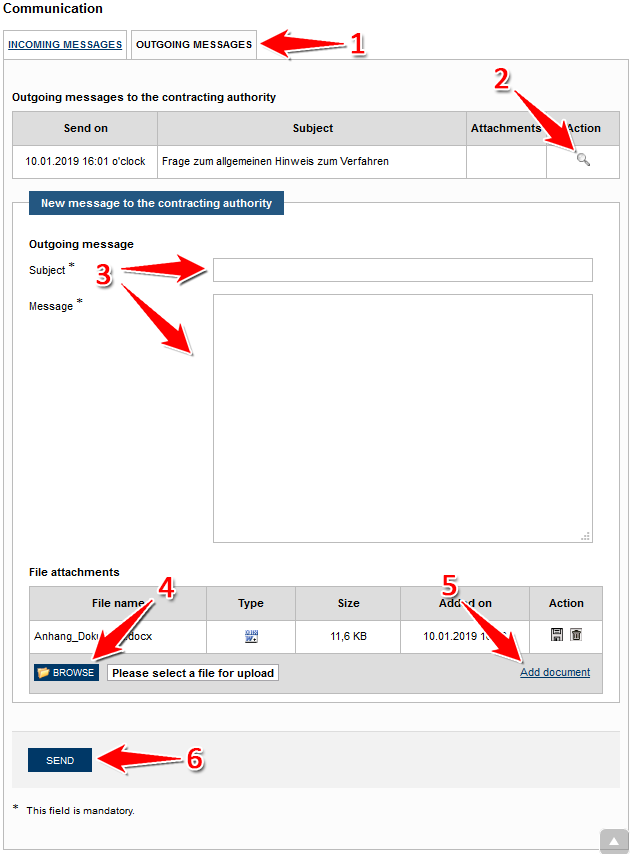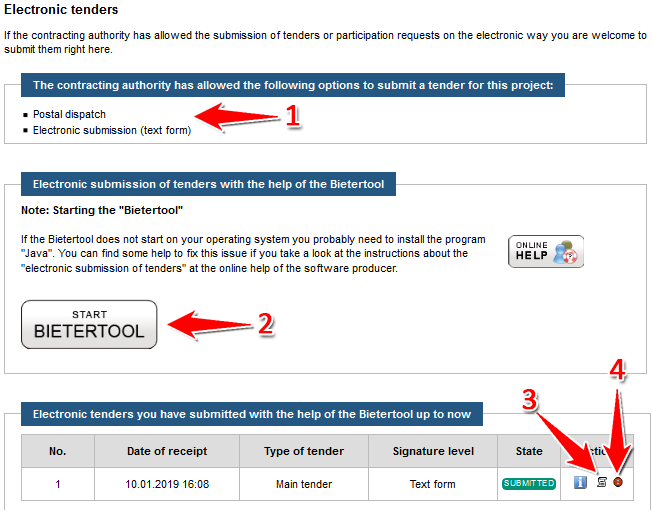The so called 'virtual' project space is a closed and secured space where tenders are handled. It serves as a communication and transaction platform for both the public authority and the participating companies. This includes the possibility to download tender files, communicate with the tendering authority and submitting electronic offers (if applicable).
In order to access a project space it is either required to have an application granted by the public authority ("Freischaltungsantrag") or accept an invitation ("Einladung").
Each project space is composed of four modules:
- Verfahrensangaben - tender information
- Vergabeunterlagen - tender documents
- Kommunikation - communication
- Angebote / Teilnahmeanträge - bidding
Verfahrensangaben - Tender information
This module provides the tender information of the opened project in three tabs: general information, lots and deadlines. Clicking each tab will open the relevant information.
In case of changes and/or updates to the tender information the public authority will add so called corrections ("Berichtigungen") that are available for download in section "Verfügbare Formulare." There you can also download the original publication form. These documents are provided in the form of pdf files.
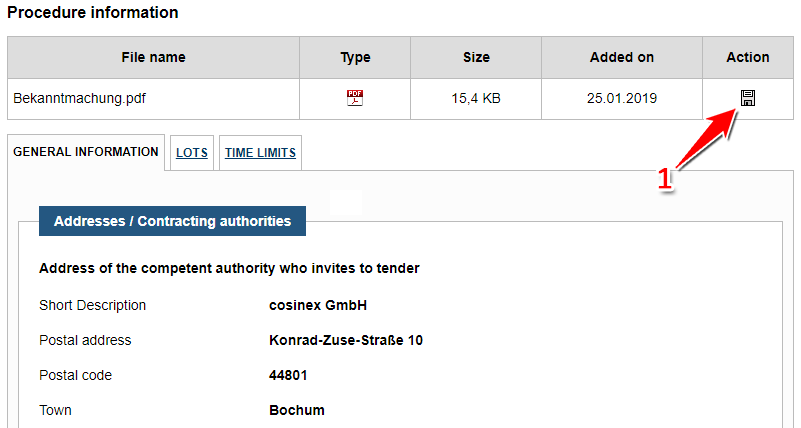
Screenshot: "Verfahrensangaben"
Vergabeunterlagen - Tender documents
In this module all relevant tender documents are available for download. There are five groups of documents that are meant to help the company to differentiate between the nature of the added documents. The categories are:
- Anschreiben - covering letter
- Leistungsbeschreibung - specification for tenders
- Vom Unternehmen auszufüllende Dokumente - documents to be filled in by the company
- Vertragsbedingungen - contract terms and conditions
- Sonstiges - miscellaneous
Please note that the contracting authority chooses the category for each document and if documents are provided for download at all. We highly recommend reading all documents provided in this area regardless of the category. The file types of documents provided lie at the discretion of the public authority. The "Vergabemarktplatz" supports all file types.
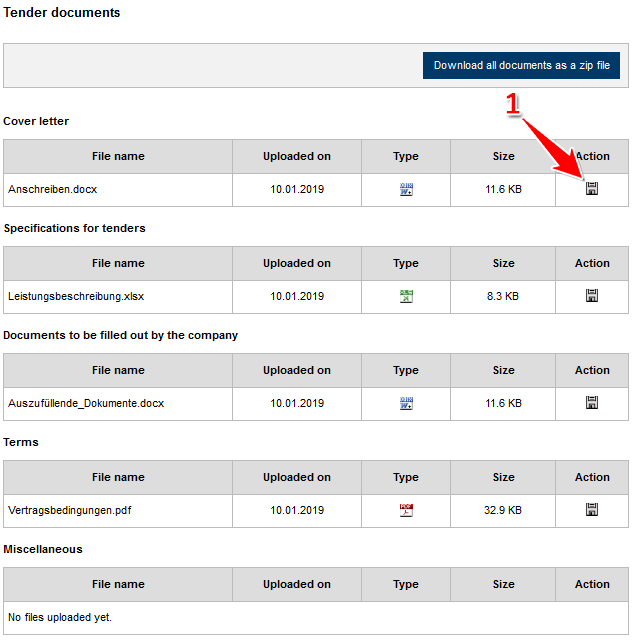
Screenshot: "Vergabeunterlagen"
Kommunikation - Communication
In case of communication between the contracting authority and the company, the module "Kommunikation" is used. The use of this module is available during as well as after the tender process.
The messages exchanged between the two parties are divided into "Eingehende Nachrichten" (incoming messages) and "Ausgehende Nachrichten" (outgoing messages). To view the specific messages simply click on the chosen tab. If more than one user has access to the project space, all users are automatically enabled to see all written and received messages for this project. Unread messages coming from the contracting authority are represented in bold print with newest messages at the top of the list. A paper clip symbol indicates if a message contains one or more attachments.
Please note that once a message has been sent, it cannot be deleted for documentary reasons. This applies to both parties.
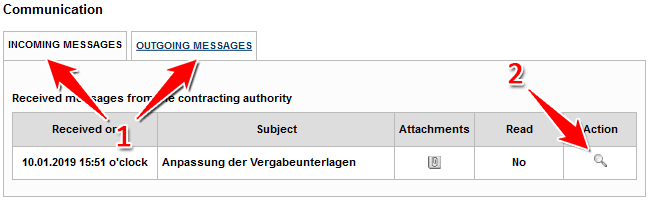
Screenshot: "Kommunikation"
Actions

Eingegangene Nachrichten öffnen
| Menüeintrag: | Projektraum › Kommunikation |
|
- Open the tab "Eingehende Nachrichten."
- Choose the message you want to read and click the "Detailseite öffnen" button (see number 2 in screenshot "Kommunikation").
The message will open in the same window. If files have been attached, they can be found at the bottom of the page.
- Attachments can be downloaded the "Datei herunterladen" button (see number 1 in screenshot "Dateianhänge herunterladen").
Depending on configuration, the file explorer will open for the user to choose a designation.

Screenshot: Dateianhänge herunterladen
Nachrichten versenden
| Menüeintrag: | Projektraum › Kommunikation |
|
- Click the "Ausgehende Nachrichten" tab to write new and access written messages (see number 1 in screenshot "Nachrichten verschicken").
- Fill in the topic ("Betreff") and the text of the message you want to send (see number 3 in screenshot "Nachrichten verschicken").
- To attach a file, first click "Durchsuchen" (browse) (see number 4 in Screenshot "Nachrichten verschicken"). Choose the file and click "Dokument hinzufügen" to upload the file to the "Vergabemarktplatz" (see number 5 in screenshot "Nachrichten verschicken").
A message can contain several attachments and all types of files are supported. Please remember that the contracting authority should be able to open the attachments with common software.
- Click "Absenden" (send) to send the message (see number 6 in screenshot "Nachrichten verschicken").
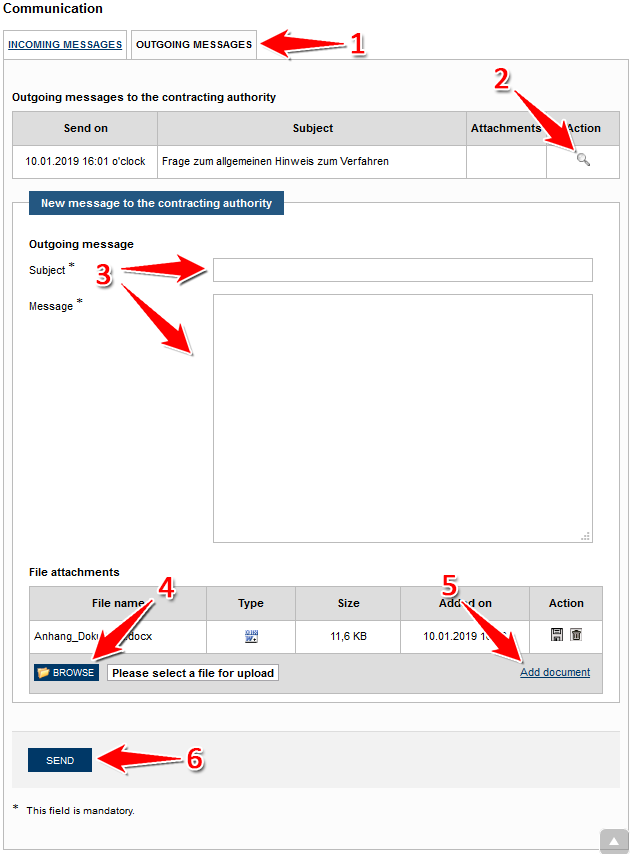
Screenshot: Nachrichten verschicken
Angebote / Teilnahmeanträge - Bidding
This module offers information about the types of accepted bidding methods as well as the possibility to start the "Bietertool" to submit an offer. Each contracting authority is free to choose if and by which method electronic tenders can be submitted for a certain project. It is possible to submit multiple bids for a project.
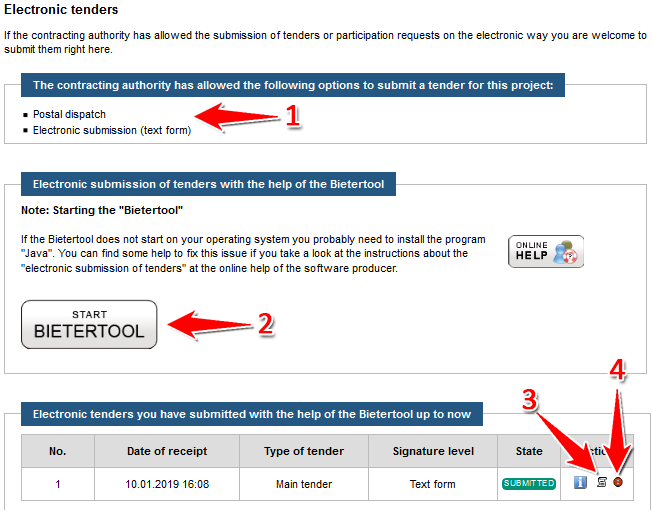
Screenshot: "Angebote" bzw. "Teilnahmeanträge"
Actions

Start Bietertool
| menu: | Projektraum › Angebote bzw. Teilnahmeanträge
|
|
- Click the "Bietertool starten" button to start the submission process (see number 2 in Screenshot "Angebote bzw. Teilnahmeanträge").
The Bietertool is a Java application that needs to be downloaded and installed on your computer. If the submission of electronic tenders has not been allowed for a certain project the button is not available.
Withdraw an electronic tender
| menu: | Projektraum › Angebote bzw. Teilnahmeanträge
|
|
- If an electronic tender has already been submitted using the "Bietertool", it will be shown in the table at the bottom of the page. To withdraw an electronic tender, click the "zurückziehen" button (see number 4 in screenshot "Angebote bzw. Teilnahmeanträge").
Once a tender has been withdrawn, it cannot be restored. The possibility to withdraw a tender ends as soon as the deadline for submissions has passed.
Open transmission protocol
| menu: | Projektraum › Angebote bzw. Teilnahmeanträge
|
|
- Click "Sendeprotokoll anzeigen" to open the transmission protocol of an already submitted tender (see number 3 in screenshot "Angebote bzw. Teilnahmeanträge").
The transmission protocol includes various information on a submitted tender including the validity of the used signature, time of submission etc.