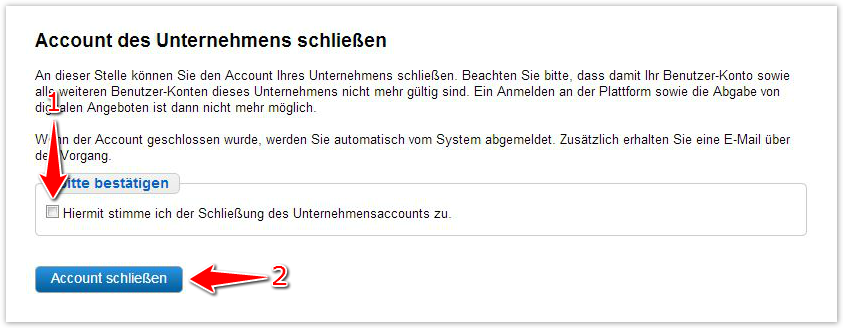...
- Im Abschnitt: "Branche" das Aktionselement: "Kategorie(n) bearbeiten" anklicken (siehe Markierung 3 in Screenshot: "Übersicht Bereich Unternehmen").
Optional: In das Eingabefeld: "Kategoriesuche" den Namen einer Branche eingeben, um diese in der Branchenliste zu finden und auswählen zu können (siehe Markierung 3 in Screenshot: "Branche hinzufügen"). Dann das Aktionselement: "Suchen" anklicken (siehe Markierung 4 in Screenshot: "Branche hinzufügen").
Die Aktion kann erforderlich sein, wenn die Suche nach einer bestimmten Branche gestartet werden soll. Dann wird die Liste der Kategorien Branchenliste auf den gesuchten Begriff beschränkt. Die anderen Branchen bleiben ausgeblendet bis das Aktionselement: "Zurück zur letzten Ansicht" angeklickt wird.
- In der Branchenliste die Zeile mit der Branche bzw. den Branchen ermitteln, die die Tätigkeit des Unternehmens treffend beschreiben (siehe Markierung 5 in Screenshot: "Branche hinzufügen"). In der jeweiligen Zeile das Aktionselement: "Auswählen" anklicken (siehe Markierung 6 in Screenshot "Branche hinzufügen").
Die Aktion bewirkt, dass die ausgewählte Branche bzw. die ausgewählten Branchen vorgemerkt werden. In der Tabelle: "Ausgewählte Kategorie(n)" werden alle Branchen angezeigt, die dem Unternehmen bereits zugeordnet sind sowie solche, die aktuell vorgemerkt sind. - Das Aktionselement: "Übernehmen" anklicken (siehe Markierung 2 in Screenshot "Branche hinzufügen").
Die Aktion bewirkt, dass die in der Tabelle: "Ausgewählte Kategorie(n)" angezeigten und vorgemerkten Branchen übernommen werden. - Am Seitenende das Aktionselement: "Speichern" anklicken (siehe Markierung 4 in Screenshot: "Übersicht Bereich Unternehmen").
Die Aktion bewirkt, dass die Brancheneinstellungen gespeichert werden.
...
- Das Aktionselement: "Ich möchte den Account des Unternehmens schließen" anklicken (siehe Markierung 6 in Screenshot: "Übersicht Bereich Unternehmen").
- Im Abschnitt: "Bitte bestätigen" den Haken im Auswahlfeld: "Hiermit stimme ich der Schließung des Unternehmensaccounts zu" setzen (siehe Markierung 1 in Screenshot: "Account schließen").
- Das Aktionselement: "Account schließen" anklicken (siehe Markeirung Markierung 2 in Screenshot: "Account schließen").
Die Aktion bewirkt, dass ..
Screenshot: Account schließen