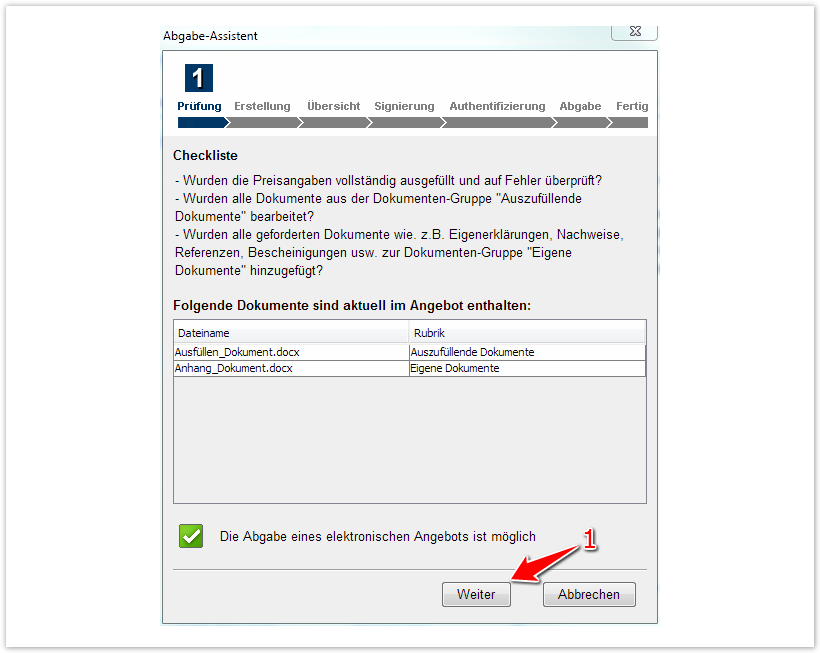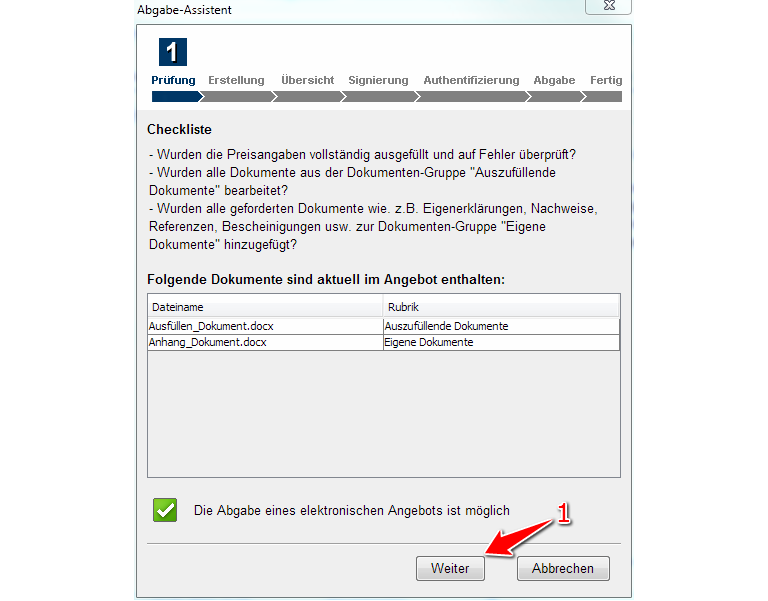...
- Im Abschnitt: "Elektronische Abgabe eines Angebotes mit Hilfe des Bietertools" das Aktionselement: "Bietertool starten" anklicken (siehe Markierung 1 in Screenshot: "Elektronische Angebote bearbeiten").
Hierdurch wird das Bietertool gestartet (sofern bereits auf dem Computer installiert). Nach dem Start muss im Bieterrool ausgewählt werden, für welches Projekt das Angebot bearbeitet werden soll. Beim Erstaufruf eines Projekts werden zunächst die Projektdaten vom Server heruntergeladen. Danach können für das Projekt die Angebotsdaten eingegeben sowie die zum Angebot gehörenden Dokumente hinzufügt werden. - Im Bietertool den Menüpunkt: "Basisdaten zum Angebot" aufrufen und hier die Kontaktdaten und die Preisinformationen zum Angebot eingeben (siehe Markierung 3 in Screenshot: "Bietertool für Angebote").
Der im Bietertool verfügbare Menüpunkt: "Basisdaten zum Angebot" besteht aus mehreren Seiten, die vollständig ausgefüllt werden müssen. Die Menüpunkte: "Allgemeine Informationen" sowie "Dokumente aus den Vergabeunterlagen" dienen lediglich der Information/Einsicht der Vergabeunterlagen (siehe Markierung 1 und 2 in Screenshot: "Bietertool für Angebote"). - Im Bietertool den Menüpunkt: "Dokumente zum Angebot" aufrufen und hier alle zum Angebot gehörenden Dokumente hinzufügen (siehe Markierung 4 in Screenshot: "Bietertool für Angebote").
Der im Bietertool verfügbare Menüpunkt: "Dokumente zum Angebot" besteht aus mehreren Seiten. Auf der Seite: "Auszufüllende Dokumente" angezeigte Dokumente müssen mit einem Doppelklick geöffnet werden, um diese zu bearbeiten. Fertig bearbeitete Dokumente müssen dann gespeichert werden (weitere Infos hierzu werden im Bietertool angezeigt). Auf der Seite: "Eigene Dokumente" können dem Angebot eigene Dokumente wie Eigenerklärungen, Referenzen etc. hinzugefügt werden. - Das Bietertool schließen. Die Rückfrage des Tools bestätigen, wenn das Projekt nun gespeichert werden soll (siehe Markierung 1 in Screenshot: "Rückfrage Bietertool").
Hierdurch werden die aktuellen Einstellungen des Angebots gespeichert, sodass das Angebot zu einem späteren Zeitpunkt weiter bearbeitet werden kann.
Durch das Schließen des Bietertools wird das Angebot nicht abgegeben. Die Abgabe des Angebots erfolgt über den Abgabe-Assistent. Wenn alle Angebotsdaten und Unterlagen vervollständigt wurden, kann das Angebot (elektronisch) abgegeben werden
...
- Im Abschnitt: "Elektronische Abgabe eines Teilnahmeantrags mit Hilfe des Bietertools" das Aktionselement: "Bietertool starten" anklicken (siehe siehe Markierung 1 in Screenshot: "ElektronischeTeilnahmeanträge Elektronische Teilnahmeanträge bearbeiten").
Hierdurch wird das Bietertool gestartet (sofern bereits auf dem Computer installiert). Nach dem Start muss im Bieterrool ausgewählt werden, für welches Projekt der Teilnahmeantrag bearbeitet werden soll. Beim Erstaufruf eines Projekts werden zunächst die Projektdaten vom Server heruntergeladen. Danach können für das Projekt die Teilnahmedaten eingegeben sowie die dazugehörenden Dokumente hinzufügt werden. - Im Bietertool den Menüpunkt: "Basisdaten zum Teilnahmeantrag" aufrufen und hier die Ansprechpartner sowie ggf. sonstige Angaben zum Teilnahmeantrag eingeben (siehe Markierung 3 in Screenshot: "Bietertool für Teilnahmeanträge").
Der im Bietertool verfügbaren Menüpunkte: "Allgemeine Informationen" sowie "Dokumente aus den Vergabeunterlagen" dienen der Information/Einsicht der Vergabeunterlagen, hier müssen keine Eingaben gemacht werden (siehe Markierung 1 und 2 in Screenshot: "Bietertool für Teilnahmeanträge"). - Im Bietertool den Menüpunkt: "Dokumente zum Teilnahmeantrag" aufrufen und hier alle zum Angebot gehörenden Dokumente hinzufügen (siehe Markierung 4 in Screenshot: "Bietertool für Teilnahmeanträge").
Der im Bietertool verfügbare Menüpunkt: "Dokumente zum Angebot" besteht aus mehreren Seiten. Auf der Seite: "Auszufüllende Dokumente" angezeigte Dokumente müssen mit einem Doppelklick geöffnet werden, um diese zu bearbeiten. Fertig bearbeitete Dokumente müssen dann gespeichert werden (weitere Infos hierzu werden im Bietertool angezeigt). Auf der Seite: "Eigene Dokumente" können dem Teilnahmeantrag eigene Dokumente wie Eigenerklärungen, Referenzen etc. hinzugefügt werden. - Das Bietertool schließen. Die Rückfrage des Tools bestätigen, wenn das Projekt nun gespeichert werden soll (siehe Markierung 1 in Screenshot: "Rückfrage Bietertool")..
Hierdurch werden die aktuellen Einstellungen des Teilnahmeantrags gespeichert, sodass der Teilnahmeantrag zu einem späteren Zeitpunkt weiter bearbeitet werden kann.
Durch das Schließen des Bietertools wird der Antrag nicht abgegeben. Die Abgabe des Teilnahmeantrags erfolgt über den Abgabe-Assistent.
Wenn alle Teilnahmedaten und Unterlagen vervollständigt wurden, kann der Antrag (elektronisch) abgegeben werden
...
- Im Bietertool - unter dem Menüpunkt: "Abgabe" - auswählen, ob das Angebot postalisch, im Mantelbogenverfahren, im Verfahren mit fortgeschrittener Signatur oder im Verfahren mit qualifizierter Signatur abgegeben werden soll (siehe Markierung 5 in Screenshot: "Elektronische Angebote bearbeiten"). Dazu die nach der gewünschten Abgabeart benannte Seite im Bietertool aufrufen aufrufen (siehe Markierung 1 6 in Screenshot: "BietertoolElektronische Angebote bearbeiten") und dort das Aktionselement: "Abgabe-Assistent starten" anklicken (siehe Markierung 3 7 in Screenshot: "BietertoolElektronische Angebote bearbeiten").
Hierdurch wird der Abgabe-Assistent gestartet. Der Abgabe-Assistent begleitet den Benutzer durch mehrere Schritte, von der Prüfung der Preisangaben bis hin zur finalen Angebotsabgabe. - Im Abgabe-Assistent das Aktionselement: "Weiter" anklicken, um die Schritte bis zur Angebotsabgabe zu bestätigen (siehe Markierung 1 in Screenshot: "Abgabe-Assistent").
Alle abgegebenen und bei der Vergabestelle erfolgreich eingegangenen Angebote werden im Projektraum im unter dem Menüpunkt "Angebote" gelistet.
Screenshot: Abgabe-Assistent
Teilnahmeanträge abgeben
| Panel | ||||
|---|---|---|---|---|
|
...
- Im Bietertool - unter dem Menüpunkt: "TeilnahmeanträgeAbgabe" - auswählen, ob der Teilnahmeantrag postalisch, im Mantelbogenverfahren, im Verfahren mit fortgeschrittener Signatur oder im Verfahren mit qualifizierter Signatur abgegeben werden soll (siehe Markierung 5 in Screenshot: "Elektronische Teilnahmeanträge bearbeiten"). Dazu die nach der gewünschten Abgabeart benannte Seite im Bietertool aufrufen aufrufen (siehe Markierung 1 6 in Screenshot: "BietertoolElektronische Teilnahmeanträge bearbeiten") und dort das Aktionselement: "Abgabe-Assistent starten" anklicken (siehe Markierung 3 7 in Screenshot: "BietertoolElektronische Teilnahmeanträge bearbeiten").
Hierdurch wird der Abgabe-Assistent gestartet. Der Abgabe-Assistent begleitet den Benutzer durch mehrere Schritte, von der Prüfung der Preisangaben Angaben im Antrag bis hin zur finalen Abgabe des Teilnahmeantrags. - Im Abgabe-Assistent das Aktionselement: "Weiter" anklicken, um die Schritte bis zur Abgabe des Teilnahmeantrags zu bestätigen .
Alle abgegebenen und bei der Vergabestelle erfolgreich eingegangenen Teilnahmeanträge werden im Projektraum im (siehe Markierung 1 in Screenshot: "Abgabe-Assistent")..
Je nach gewählter Abgabeart (Mantelbogen, fortgeschrittene Signatur etc.) müssen im Abgabe-Assistent unterschiedlich viele Schritte durchlaufen werden. Wenn alle Schritten durchlaufen wurden und der Teilnahmeantrag abgegeben ist, wird dieser im Projektraum unter dem Menüpunkt "Teilnahmeanträge" gelistet. Hier können dann die Informationen zum Abgabedatum eingesehen werden, sowie der Person, die den Antrag abgegeben hat.
Screenshot: Abgabe-Assistent
Elektronisches Angebot zurückziehen
| Panel | ||||
|---|---|---|---|---|
|
- test
- d
Screenshot: Elektronisches Angebot zurückziehen