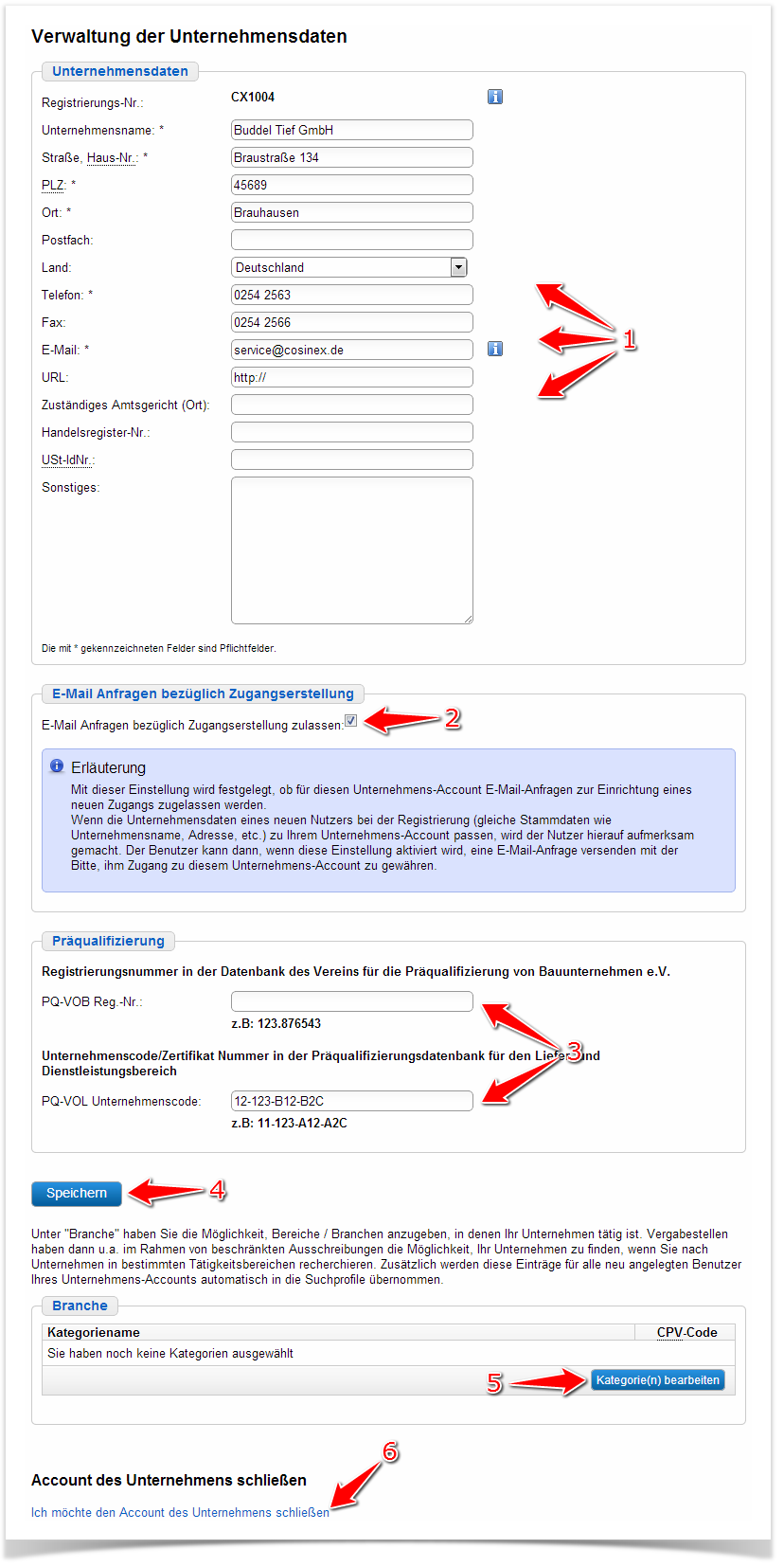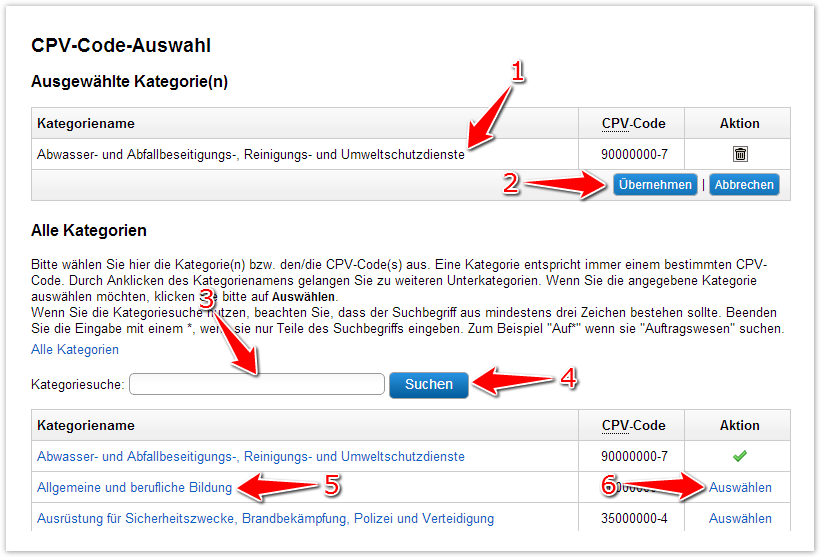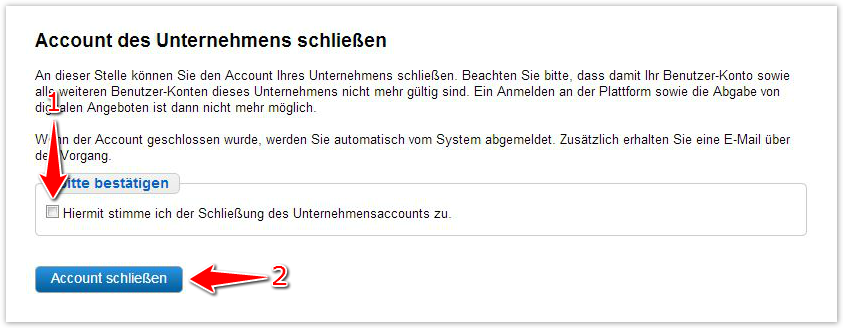Inhalt
Übersicht
Unternehmen können ihre Adressen und sonstigen Daten in das System einpflegen und eine oder mehrere Branchen angeben, um bekannt zu machen, in welchem Bereich sie tätig sind. Vergabestellen (Öffentliche Auftraggeber) haben hierdurch u. a. im Rahmen von Beschränkten Ausschreibungen die Möglichkeit, Unternehmen branchenspezifisch zu finden. Hierzu dient der Bereich: "Unternehmen“.
Screenshot: Übersicht Bereich: "Unternehmen"
Häufig gestellte Fragen
Mögliche Aktionen
Unternehmensdaten bearbeiten
| Menüeintrag: | Verwaltung › Unternehmen |
|---|---|
| Benötigte(s) Recht/Rolle: | Administrator |
- Die im Abschnitt: "Unternehmensdaten" angezeigte "Registrierungs-Nr." ist ein Vergabemarktplatz-internes Merkmal, das nicht bearbeitet werden kann.
- Im Abschnitt: "Unternehmensdaten" die Unternehmensdaten eingeben (siehe Markierung 1 in Screenshot: "Übersicht Bereich Unternehmen").
- Am Seitenende das Aktionselement: "Speichern" anklicken (siehe Markierung 4 in Screenshot: "Übersicht Bereich Unternehmen" ).
Hierdurch werden die Unternehmensdaten gespeichert.
Präqualifizierungsdaten bearbeiten
| Menüeintrag: | Verwaltung › Unternehmen |
|---|---|
| Benötigte(s) Recht/Rolle: | Administrator |
- Im Abschnitt: "Präqualifizierung" die Registrierungsnummer bzw. den Unternehmenscode eingeben (siehe Markierung 3 in Screenshot: "Übersicht Bereich Unternehmen").
- Am Seitenende das Aktionselement: "Speichern" anklicken (siehe Markierung 4 in Screenshot: "Übersicht Bereich Unternehmen").
Hierdurch werden die Präqualifizierungsdaten gespeichert. Die Vergabestelle kriegt diese angezeigt, wenn sie die Unternehmensdaten einsieht.
E-Mail Anfragen aktivieren/deaktivieren
| Menüeintrag: | Verwaltung › Unternehmen |
|---|---|
| Benötigte(s) Recht/Rolle: | Administrator |
- Im Abschnitt: "E-Mail Anfragen bezüglich Zugangserstellung" den Haken im Auswahlfeld "E-Mail Anfragen bezüglich Zugangserstellung zulassen" setzen ODER entfernen (siehe Markierung 3 in Screenshot: "Übersicht Bereich Unternehmen").
- Am Seitenende das Aktionselement: "Speichern" anklicken (siehe Markierung 4 in Screenshot: "Übersicht Bereich Unternehmen").
Hierdurch werden die Einstellungen für E-Mail Anfragen gespeichert.
Branchenbeschreibung hinzufügen
| Menüeintrag: | Verwaltung › Unternehmen |
|---|---|
| Benötigte(s) Recht/Rolle: | Administrator |
- Im Abschnitt: "Branche" das Aktionselement: "Kategorie(n) bearbeiten" anklicken (siehe Markierung 3 in Screenshot: "Übersicht Bereich Unternehmen").
- In das Eingabefeld: "Kategoriesuche" den Namen einer Branche eingeben, die die Tätigkeit des Unternehmens treffend beschreibt (siehe Markierung 3 in Screenshot: "Branche hinzufügen"). Dann das Aktionselement: "Suchen" anklicken (siehe Markierung 4 in Screenshot: "Branche hinzufügen"). ODER: In der Branchenliste darunter, die Zeile mit der Branche ermitteln, die die Tätigkeit des Unternehmens treffend beschreibt (siehe Markierung 5 in Screenshot: "Branche hinzufügen"). In der jeweiligen Zeile das Aktionselement: "Auswählen" anklicken (siehe Markierung 6 in Screenshot "Branche hinzufügen").
Für die Auswahl von bzw. die Suche nach Branchen stehen zwei Funktionen zur Verfügung:
1) Bei der "Kategoriesuche" kann ein Suchbegriff verwendet werden, den der Benutzer eingibt, um alle gemäß CPV-Klassifikation definierten Branchenkategorien zu durchsuchen. In der Suchergebnisliste können dann die passenden Branchen ausgewählt werden. Alle nicht auf den eingegebenen Suchbegriff passenden Branchen werden ausgeblendet, bis das Aktionselement: "Zurück zur letzten Ansicht" angeklickt wird.
2) Bei der Direktsuche und Auswahl über die Branchenliste (unterhalb des Eingabefeldes für die Kategoriesuche) kann der Benutzer selbstständig durch die dort angezeigten Ober- und Unterkategorien in einer Baumstruktur navigieren. Je genauer die Branchenbeschreibung sein soll, umso tiefer muss in die Baumstruktur hineinnavigiert werden. Um zurück in die oberste Ebene zu kommen, kann das Aktionselement: "Alle Kategorien" angeklickt werden. - Das Aktionselement: "Übernehmen" anklicken (siehe Markierung 2 in Screenshot "Branche hinzufügen").
Hierdurch werden die in der Tabelle: "Ausgewählte Kategorie(n)" angezeigten Branchen als Beschreibung für das Unternehmen übernommen. - Am Seitenende das Aktionselement: "Speichern" anklicken (siehe Markierung 4 in Screenshot: "Übersicht Bereich Unternehmen").
Hierdurch werden die Brancheneinstellungen gespeichert.
Screenshot: Branche hinzufügen
Unternehmensaccount schließen
| Menüeintrag: | Verwaltung › Unternehmen |
|---|---|
| Benötigte(s) Recht/Rolle: | Administrator |
- Das Aktionselement: "Ich möchte den Account des Unternehmens schließen" anklicken (siehe Markierung 6 in Screenshot: "Übersicht Bereich Unternehmen").
- Im Abschnitt: "Bitte bestätigen" den Haken im Auswahlfeld: "Hiermit stimme ich der Schließung des Unternehmensaccounts zu" setzen (siehe Markierung 1 in Screenshot: "Account schließen").
- Das Aktionselement: "Account schließen" anklicken (siehe Markierung 2 in Screenshot: "Account schließen").
Hierdurch wird das Unternehmenskonto geschloßen. Der durchführende Benutzer wird vom System abgemeldet. Die Anmeldung eines Unternehmensbenutzers ist anschließend nicht mehr möglich. Aufgrund der Kontoschließung werden auch alle Zugriffsmöglichkeiten auf freigeschaltete Projekträume, auf die dort hinterlegten elektronischen Unterlagen und Informationen sowie alle über den Vergabemarktplatz empfangenen und versendeten elektronischen Nachrichten unzugänglich.
Screenshot: Account schließen