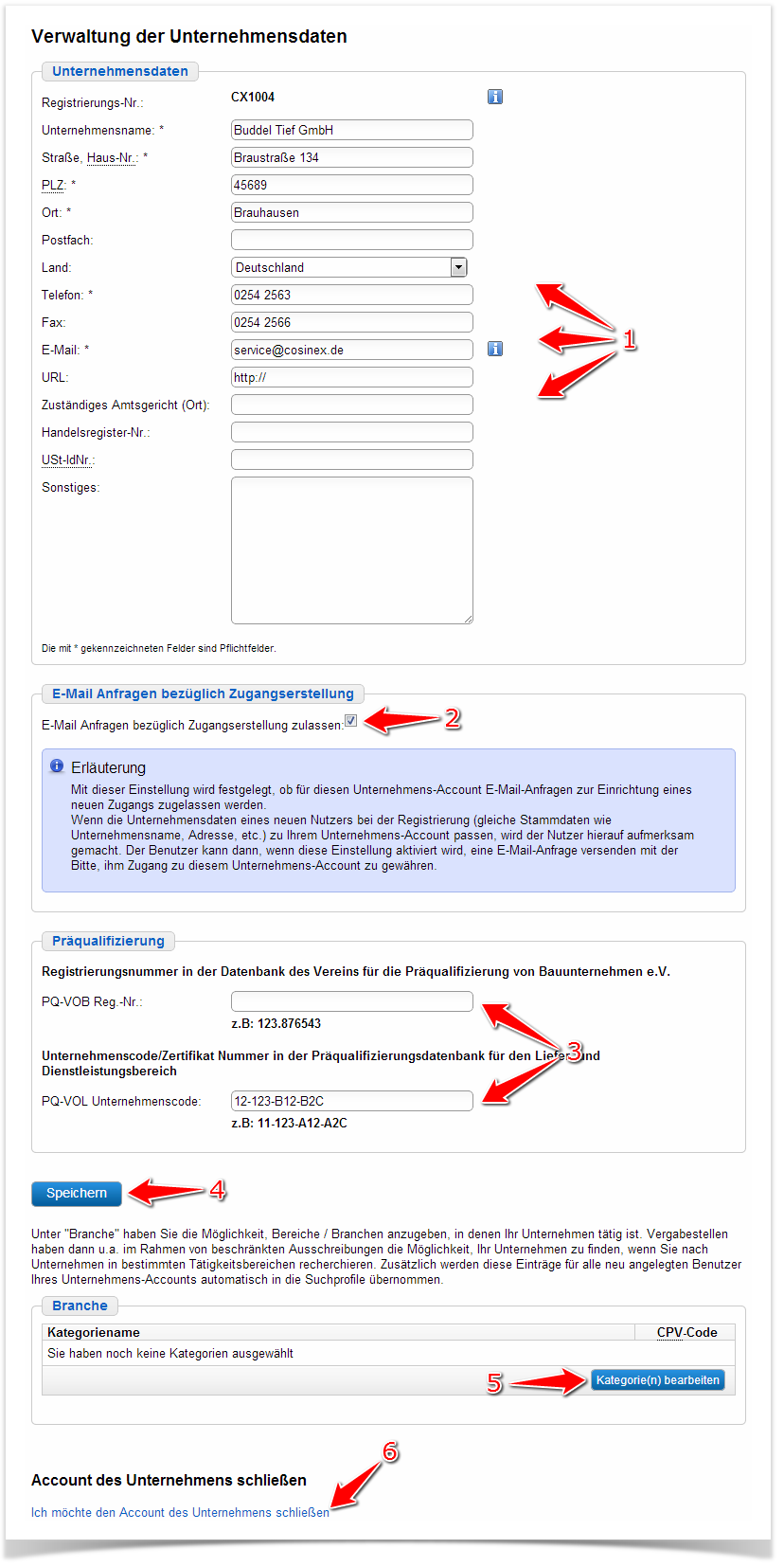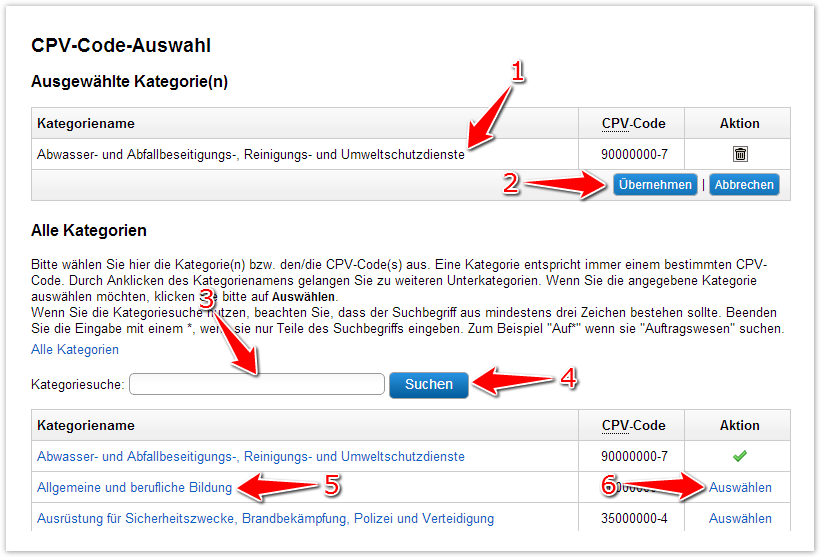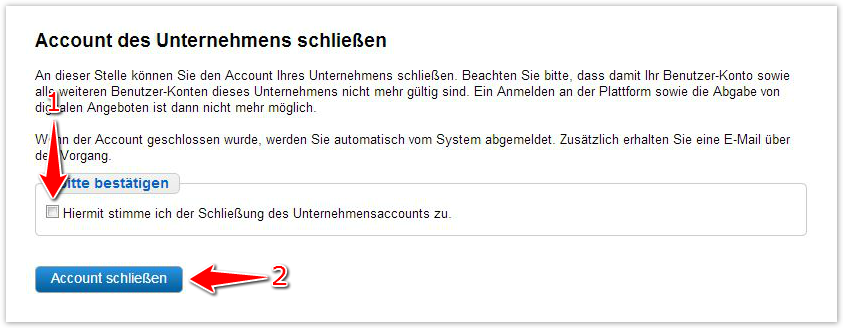Inhalt
Übersicht
Im Modul: "Unternehmen" können das Unternehmen und seine Benutzer mit Administratorrechten die Basisdaten und allgemeinen Einstellungen des Unternehmens verwalten. Das Modul ist nur für Benutzer mit Administratorrechten sicht- und anwählbar.
Das Modul bietet folgende Funktionen:
- Allgemeine Daten des Unternehmens einstellen (z.B. bei Adressänderungen, neuer E-Mail etc.)
- Präqualifizierungsnummer einstellen (Zertifikat / Eignungsbeleg für Vergabestellen)
- Aktivieren oder Deaktivieren der Funktion für E-Mail-Anfragen bezüglich einer Zugangserstellung
- Branche(n) angeben, in der das Unternehmen tätig ist (hierdurch hat die Vergabestelle die Möglichkeit, das Unternehmen in Form von Einladungen branchenspezifisch auf relevante Verfahren aufmerksam zu machen).
- Account des Unternehmens schließen, d. h. löschen
Screenshot: Übersicht Modul: "Unternehmen"
Häufig gestellte Fragen
Mögliche Aktionen
Unternehmensdaten bearbeiten
| Menüeintrag: | Verwaltung › Unternehmen |
|---|---|
| Benötigte(s) Recht/Rolle: | Administrator |
- Die "Registrierungs-Nr." kann nicht bearbeitet werden. Hierbei handelt es sich um ein Vergabemarktplatz-internes Identifikationsmerkmal.
- Die Unternehmensdaten wie gewünscht ändern (siehe Markierung 1 in Screenshot: "Übersicht Modul Unternehmen").
Alle zu befüllenden Pflichtfelder sind mit einem *-Symbol gekennzeichnet. - Das Aktionselement: "Speichern" anklicken (siehe Markierung 4 in Screenshot: "Übersicht Modul Unternehmen" ).
Hierdurch werden die Unternehmensdaten und Einstellungen gespeichert.
Präqualifizierungsdaten bearbeiten
| Menüeintrag: | Verwaltung › Unternehmen |
|---|---|
| Benötigte(s) Recht/Rolle: | Administrator |
- Die Registrierungsnummer bzw. den Unternehmenscode eingeben (siehe Markierung 3 in Screenshot: "Übersicht Modul Unternehmen").
- Das Aktionselement: "Speichern" anklicken (siehe Markierung 4 in Screenshot: "Übersicht Modul Unternehmen").
Hierdurch werden die Präqualifizierungsdaten gespeichert. Sie werden der Vergabestelle angezeigt, wenn sie die Unternehmensdaten einsieht.
E-Mail-Anfragen aktivieren
| Menüeintrag: | Verwaltung › Unternehmen |
|---|---|
| Benötigte(s) Recht/Rolle: | Administrator |
- Den Haken bei: "E-Mail Anfragen bezüglich Zugangserstellung zulassen" setzen (siehe Markierung 3 in Screenshot: "Übersicht Modul Unternehmen").
- Das Aktionselement: "Speichern" anklicken (siehe Markierung 4 in Screenshot: "Übersicht Modul Unternehmen").
Hierdurch werden die Einstellungen für E-Mail Anfragen gespeichert.
E-Mail-Anfragen deaktivieren
| Menüeintrag: | Verwaltung › Unternehmen |
|---|---|
| Benötigte(s) Recht/Rolle: | Administrator |
- Den Haken bei: "E-Mail Anfragen bezüglich Zugangserstellung zulassen" entfernen (siehe Markierung 3 in Screenshot: "Übersicht Modul Unternehmen").
- Das Aktionselement: "Speichern" anklicken (siehe Markierung 4 in Screenshot: "Übersicht Modul Unternehmen").
Hierdurch werden die Einstellungen für E-Mail Anfragen gespeichert.
Branchen / Tätigkeitsbeschreibung bearbeiten
| Menüeintrag: | Verwaltung › Unternehmen |
|---|---|
| Benötigte(s) Recht/Rolle: | Administrator |
- Das Aktionselement: "Kategorie(n) bearbeiten" anklicken (siehe Markierung 3 in Screenshot: "Übersicht Modul Unternehmen").
- In das Eingabefeld: "Kategoriesuche" den Namen einer Branche eingeben, die die Tätigkeit des Unternehmens treffend beschreibt (siehe Markierung 3 in Screenshot: "Branche hinzufügen"). Dann das Aktionselement: "Suchen" anklicken (siehe Markierung 4 in Screenshot: "Branche hinzufügen"). ODER: In der Branchenliste darunter, die Zeile mit der Branche ermitteln, die die Tätigkeit des Unternehmens treffend beschreibt (siehe Markierung 5 in Screenshot: "Branche hinzufügen"). In der entsprechenden Tabellenzeile das Aktionselement: "Auswählen" anklicken (siehe Markierung 6 in Screenshot "Branche hinzufügen").
In der Tabelle: "Ausgewählte Kategorien" werden alle derzeit ausgewählten Branchen angezeigt. Mithilfe des Mülleimer-Symbols können bereits ausgewählte Branchen wieder entfernt werden. - Das Aktionselement: "Übernehmen" anklicken (siehe Markierung 2 in Screenshot "Branche hinzufügen").
Hierdurch werden die in der Tabelle: "Ausgewählte Kategorien" angezeigten Branchen als Tätigkeitsbeschreibung für das Unternehmen vorläufig übernommen. - Am Seitenende das Aktionselement: "Speichern" anklicken (siehe Markierung 4 in Screenshot: "Übersicht Modul Unternehmen").
Hierdurch werden die ausgewählten Branchen als Tätigkeitsbereich des Unternehmens dauerhaft gespeichert.
Screenshot: Branche hinzufügen
Unternehmensaccount schließen
| Menüeintrag: | Verwaltung › Unternehmen |
|---|---|
| Benötigte(s) Recht/Rolle: | Administrator |
- Das Aktionselement: "Ich möchte den Account des Unternehmens schließen" anklicken (siehe Markierung 6 in Screenshot: "Übersicht Modul Unternehmen").
- Im Abschnitt: "Bitte bestätigen" den Haken im Auswahlfeld: "Hiermit stimme ich der Schließung des Unternehmensaccounts zu" setzen (siehe Markierung 1 in Screenshot: "Account schließen").
- Das Aktionselement: "Account schließen" anklicken (siehe Markierung 2 in Screenshot: "Account schließen").
Hierdurch wird das Unternehmenskonto geschloßen. Der durchführende Benutzer wird vom System abgemeldet. Die Anmeldung eines Unternehmensbenutzers ist anschließend nicht mehr möglich. Aufgrund der Kontoschließung werden auch alle Zugriffsmöglichkeiten auf freigeschaltete Projekträume, auf die dort hinterlegten elektronischen Unterlagen und Informationen sowie alle über den Vergabemarktplatz empfangenen und versendeten elektronischen Nachrichten unzugänglich.
Screenshot: Account schließen