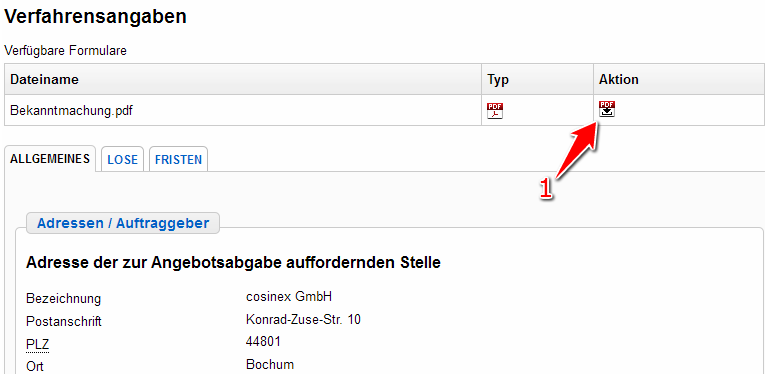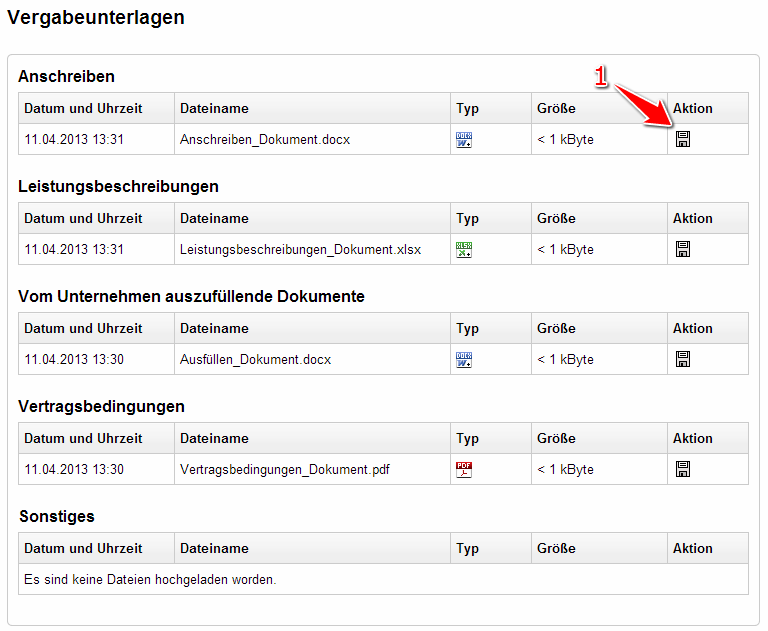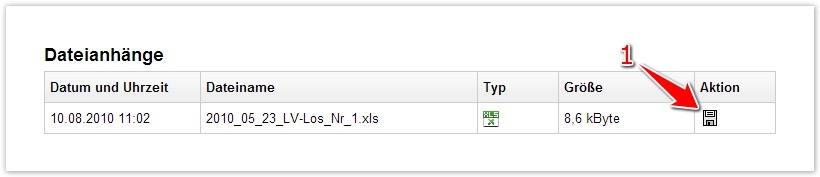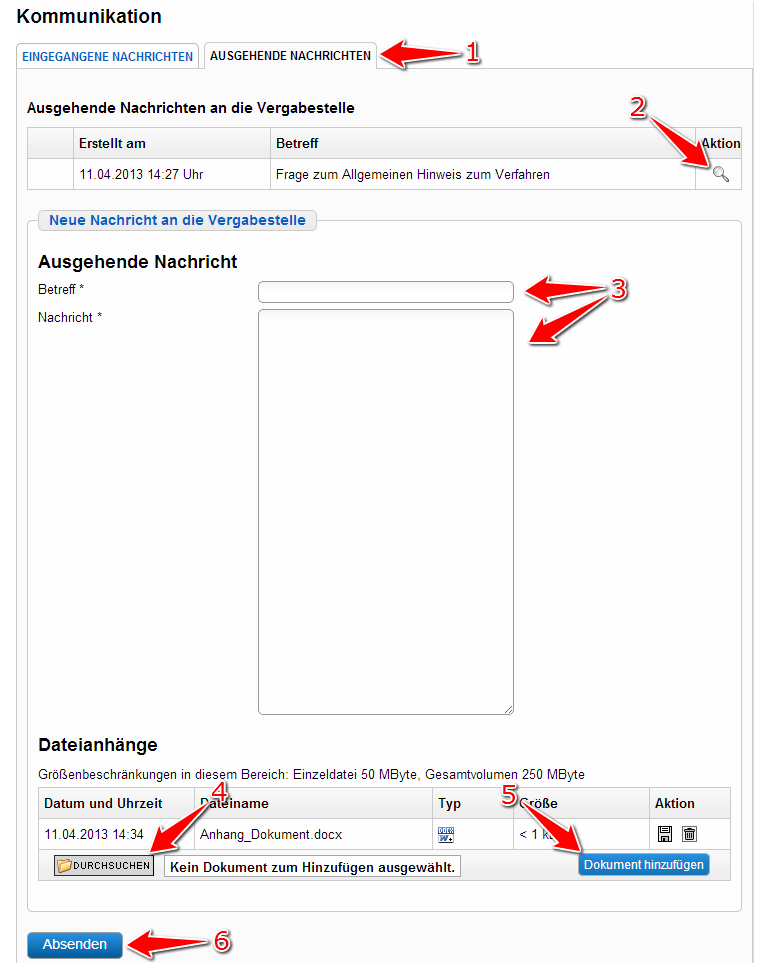The so called 'virtual' project space is a closed and secured space where tenders are handled. It serves as a communication and transaction platform for both the public authority and the participating companies. This includes the possibility to download tender files, communicate with the tendering authority and submitting electronic offers (if applicable).
In order to access a project space it is either required to have an application granted by the public authority ("Freischaltungsantrag") or accept an invitaion ("Einladung").
Each project space is composed of four modules:
- Verfahrensangaben - Tender information
- Vergabeunterlagen - Tender documents
- Kommunikation - Communication
- Angebote / Teilnahmeanträge - Offers
Verfahrensangaben - Tender information
This module provides the tender information of the opened project in three tabs: general information, lots and deadlines. Clicking each tab will open the relevent information.
In case of changes and/or updates to the tender information the public authority will add so called corrections ("Berichtigungen") that are available for download under "Verfügbare Formulare." There you can also download the original publication form. These documents are provided in the form of pdf files.
Screenshot: "Verfahrensangaben"
Vergabeunterlagen - Tender documents
In this module all relevent tender documents are available for download. There are five groups of documents that are meant to help the company to differentiate between the nature of the added documents. The categories are:
- Anschreiben - Covering letter
- Leistungsbeschreibung - Specification for tenders
- Vom Unternehmen auszufüllende Dokumente - Documents to be filled in by the company
- Vertragsbedingungen - Contract terms and conditions
- Sonstiges - Miscellaneous
Please note that the public authority chooses the category for each document. We highly recommend reading all documents provided in this area regardless of the category. The file types of documents provided lie at the discretion of the public authority. The "Vergabemarktplatz" supports all file types.
Screenshot: "Vergabeunterlagen"
Kommunikation - Communication
Im Modul "Kommunikation" können die Benutzer Nachrichten mit der Vergabestelle austauschen. Der Nachrichtenaustausch funktioniert auch, wenn das Projekt bereits aufgehoben oder abgeschlossen ist.
Nachrichten, die an die Vergabestelle geschickt werden sollen, können über den Reiter "Ausgehende Nachrichten" bearbeitet und dann verschickt werden (Dateianhänge sind möglich). Hier werden auch alle Nachrichten dokumentiert, die bereits vom Unternehmen (d. h. von einem Unternehmensmitarbeiter) an die Vergabestelle geschickt wurden. Die Nachrichtenübersicht erlaubt entsprechend, alle Nachrichten anzuzeigen. Alle Benutzer sehen alle Nachrichten.
Nachrichten, die von der Vergabestelle an das Unternehmen geschrieben wurden, werden im Reiter "Eingegangene Nachrichten" angezeigt. Ungelesene Nachrichten werden fett dargestellt, die neuesten Nachrichten erscheinen immer zuoberst in der Tabelle. Sofern eine Nachricht einen Dateianhang enthält, wird dies mit einem kleinen Symbol in der Übersicht angezeigt.
Screenshot: Übersicht Modul "Kommunikation"
Häufig gestellte Fragen
Mögliche Aktionen
Eingegangene Nachrichten öffnen
| Menüeintrag: | Projektraum › Kommunikation |
|---|
- Sofern der Reiter "Eingegangene Nachrichten" nicht bereits aufgerufen ist, diesen aufrufen (siehe Markierung 1 in Screenshot "Übersicht Modul Komunikation").
- In der Nachrichtenübersicht die Nachricht ermitteln, die geöffnet werden soll. In der entsprechenden Tabellenzeile das Aktionselement "Detailseite öffnen" anklicken (siehe Markierung 2 in Screenshot "Übersicht Modul Kommunikation").
Hierdurch wird die Detailansicht der Nachricht geöffnet. Neben dem Nachrichtentext werden hier ggf. vorhandene Dateianhänge und die Dokumentation des Zugriffs auf diese Nachricht angezeigt. - Wenn der Nachricht eine Datei angehängt ist, in der entsprechenden Tabellenzeile das Aktionselement "Datei herunterladen" anklicken (siehe Markierung 1 in Screenshot "Dateianhänge herunterladen"), um diese herunterzuladen.
Hierdurch wird ein Dateiexplorer-Fenster geöffnet, mit dem der Dateispeicherort festgelegt werden soll.
Screenshot: Dateianhänge herunterladen
Nachrichten versenden
| Menüeintrag: | Projektraum › Kommunikation |
|---|
- Sofern der Reiter "Ausgehende Nachrichten" nicht bereits aufgerufen ist, diesen aufrufen (siehe Markierung 1 in Screenshot "Nachrichten verschicken").
- Den Betreff der Nachricht sowie den Nachrichtentext eingeben (siehe Markierung 3 in Screenshot "Nachrichten verschicken").
- Wenn der Nachricht eine Datei angehängt werden soll, das Aktionselement "Durchsuchen" anklicken (siehe Markierung 4 in Screenshot "Nachrichten verschicken"). Dann das Aktionselement "Dokument hinzufügen" anklicken, um den gewählten Dateianhang auf den Vergabemarktplatz hochzuladen (siehe Markierung 5 in Screenshot "Nachrichten verschicken").
Hierdurch wird ein Dateiexplorer-Fenster geöffnet, mit dem der Benutzer die Datei bestimmen kann, die der Nachricht angehängt werden soll. Erst wenn dann das Aktionselement "Dokument hinzufügen" angeklickt wird, wird die Datei dangehängt. - Das Aktionselement "Absenden" anklicken (siehe Markierung 6 in Screenshot "Nachrichten verschicken").
Die Nachricht wird nun an die Vergabestelle gesendet.
Screenshot: Nachrichten verschicken
Gesendete Nachrichten öffnen
| Menüeintrag: | Projektraum › Kommunikation |
|---|
- Sofern der Reiter "Ausgehende Nachrichten" nicht bereits aufgerufen ist, diesen aufrufen (siehe Markierung 1 in Screenshot "Nachrichten verschicken").
- In der Nachrichtenübersicht die Nachricht finden, die geöffnet werden soll. In der entsprechenden Tabellenzeile das Aktionselement "Detailsseite öffnen" anklicken (siehe Markierung 2 in Screenshot "Nachrichten verschicken").
Hierdurch wird die Detailansicht der Nachricht geöffnet. Neben dem Nachrichtentext werden hier ggf. vorhandene Dateianhänge und die Dokumentation des Zugriffs auf diese Nachricht angezeigt.