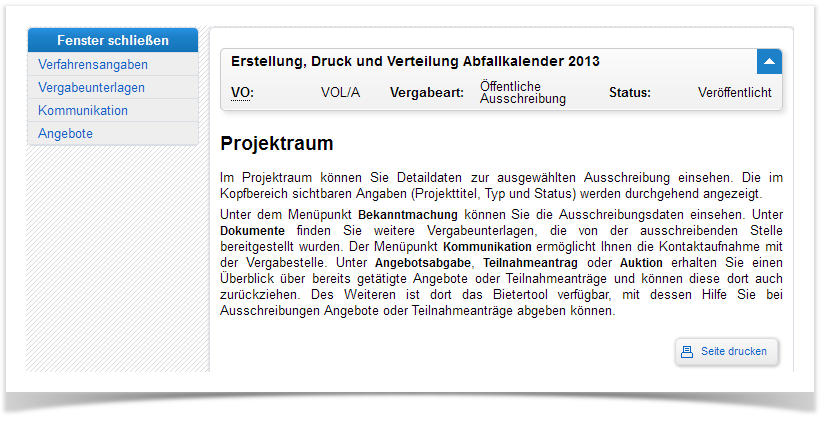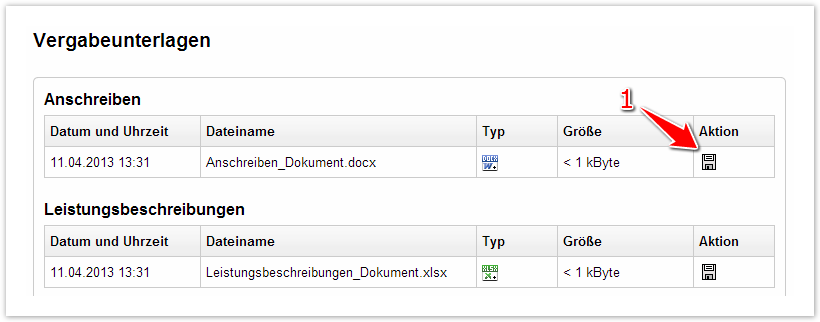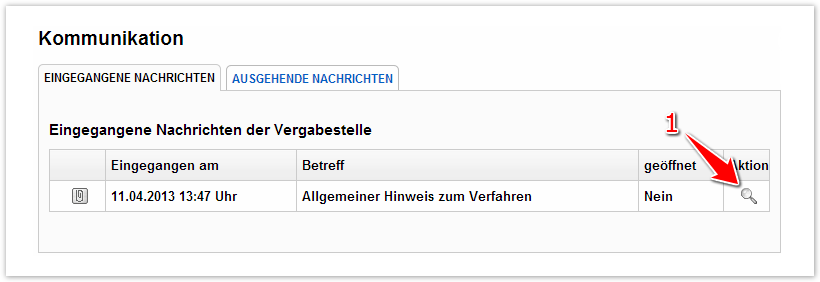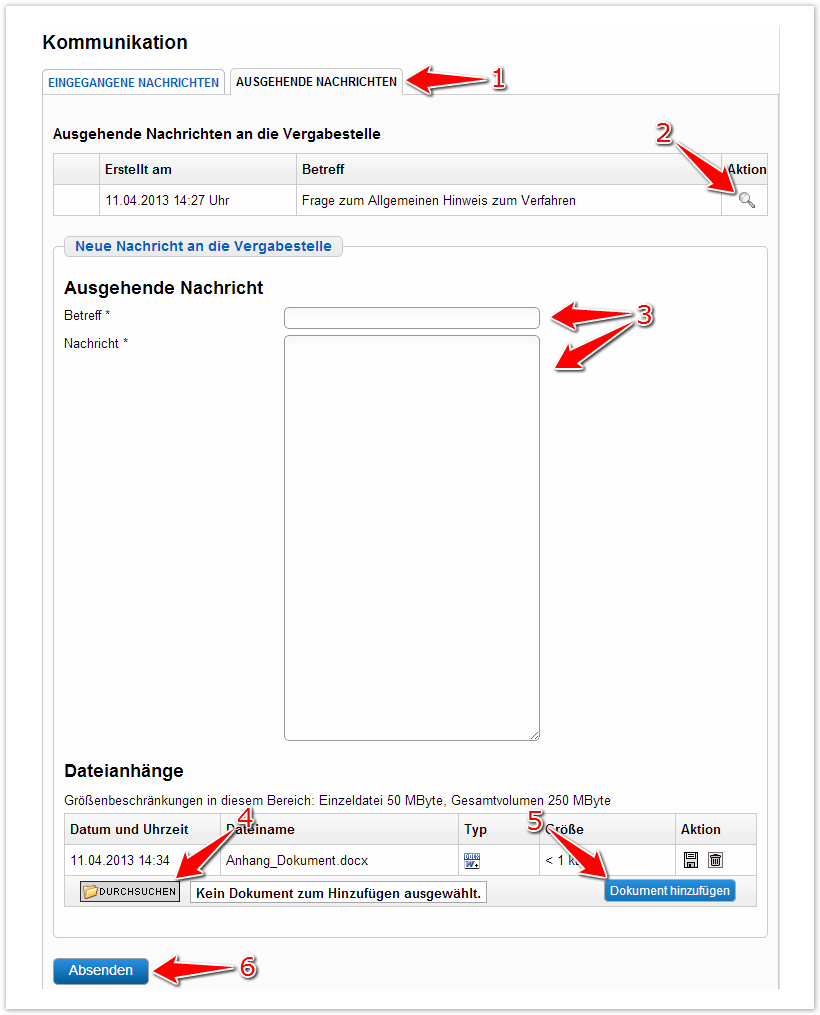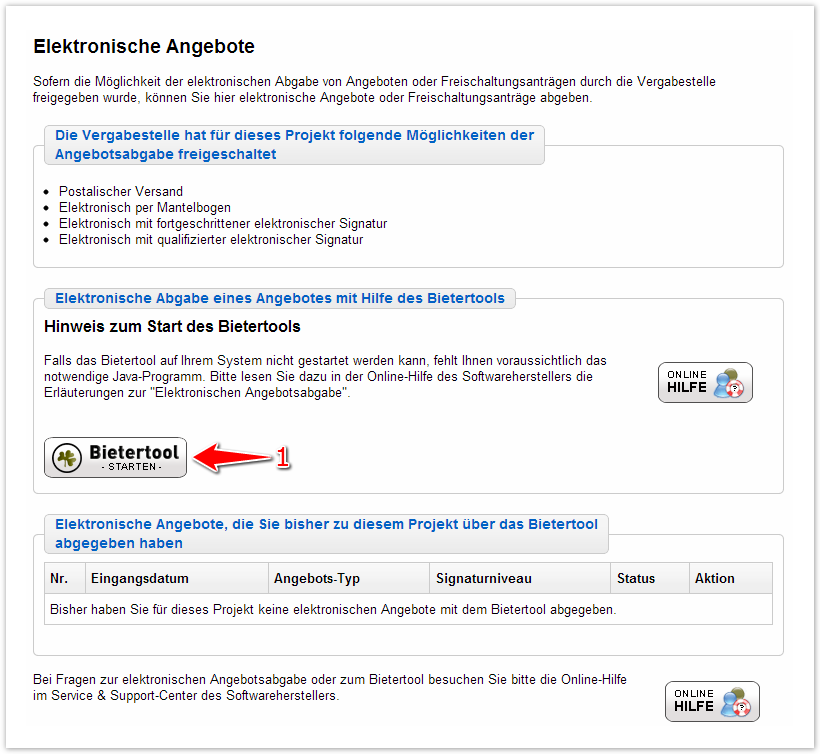Inhalt
Übersicht
Nach erfolgter Freischaltung bzw. Einladungsannahme erhalten die Benutzer eines Unternehmens Zugang zu dem Projektraum der freigeschalteten Ausschreibung etc. Hier können sie sämtliche Vergabeunterlagen einsehen und herunterladen oder mit der Vergabestelle kommunizieren und elektronische Angebote abgeben.
Screenshot: Übersicht Bereich: "Benachrichtigungsdienst"
Häufig gestellte Fragen
Mögliche Aktionen
Bekanntmachungstext herunterladen
| Menüeintrag: | Projektraum › Verfahrensangaben |
|---|---|
| Benötigte(s) Recht/Rolle: | Benutzer |
- In der Tabelle ganz oben das Aktionselement: "Dokument generieren und herunterladen" anklicken (siehe Markierung 1 in Screenshot: "Bekanntmachungstext herunterladen").
Hierdurch wird ein Dateiexplorer-Fenster geöffnet, mit dem der Benutzer den Speicherort der Datei bestimmen kann. Der Bekanntmachungstext steht im Dateiformat .pdf zur Verfügung.
Screenshot: Bekanntmachungstext herunterladen
Vergabeunterlagen herunterladen
| Menüeintrag: | Projektraum › Vergabeunterlagen |
|---|---|
| Benötigte(s) Recht/Rolle: | Benutzer |
- Voraussetzung für den Vollzugriff auf den Projektraum ist, dass die Freischaltung bzw. die Einladungsannahme für die entsprechende Ausschreibung erfolgt ist.
- Vergabeunterlagen können immer auch über den Menüpunkt: "Dokumente aus den Vergabeunterlagen im "Bietertool" abgerufen werden.
- In den Tabellen die Datei heraussuchen, die heruntergeladen werden soll. In der entsprechenden Tabellenzeile das Aktionselement: "Dokument herunterladen" anklicken (siehe Markierung 1 in Screenshot: "Vergabeunterlagen herunterladen").
Hierdurch wird ein Dateiexplorer-Fenster geöffnet, mit dem der Benutzer den Speicherort der Datei bestimmen kann.
Screenshot: Vergabeunterlagen herunterladen
Eingegangene Nachrichten öffnen
| Menüeintrag: | Projektraum › Kommunikation |
|---|---|
| Benötigte(s) Recht/Rolle: | Benutzer |
- Voraussetzung für den Vollzugriff auf den Projektraum ist, dass die Freischaltung bzw. die Einladungsannahme für die entsprechende Ausschreibung erfolgt ist.
- In der Tabelle die Nachricht heraussuchen, die geöffnet werden soll. In der entsprechenden Tabellenzeile das Aktionselement: "Detailsseite öffnen" anklicken (siehe Markierung 1 in Screenshot: "Eingegangene Nachrichten öffnen").
Hierdurch wird die Detailansicht der Nachricht geöffnet. Neben dem Nachrichtentext werden hier ggf. vorhandene Dateianhänge und die Dokumentation des Zugriffs auf diese Nachricht angezeigt.
Über den Empfang neuer Nachrichten informiert das System automatisch per E-Mail.
Screenshot: Eingegangene Nachrichten öffnen
Nachrichten erstellen
| Menüeintrag: | Projektraum › Kommunikation |
|---|---|
| Benötigte(s) Recht/Rolle: | Benutzer |
- Voraussetzung für den Vollzugriff auf den Projektraum ist, dass die Freischaltung bzw. die Einladungsannahme für die entsprechende Ausschreibung erfolgt ist.
- Die Seite: "Ausgehende Nachrichten" aufrufen (siehe Markierung x in Screenshot: "Nachrichten erstellen").
- Im Abschnitt: "Neue Nachricht an die Vergabestelle" den Betreff der Nachricht und den Nachrichtentext eingeben (siehe Markierung 2 in Screenshot: "Nachrichten erstellen").
- Das Aktionselement: "Durchsuchen" anklicken, um für die Nachricht ggf. einen Dateianhang auszuwählen (siehe Markierung 3 in Screenshot: "Nachrichten erstellen"). Dann das Aktionselement: "Dokument hinzufügen" anklicken, um diesen Dateianhang hochzuladen (siehe Markierung 4 in Screenshot: "Nachrichten erstellen").
Hierdurch wird ein Dateiexplorer-Fenster geöffnet, mit dem der Benutzer die Datei bestimmen kann, die der Nachricht angehängt werden soll. Wenn der Anwender seine Auswahl bestätigt hat, wird die ausgewählte Datei in der Tabelle: "Dateianhänge" angezeigt. Erst wenn dann das Aktionselement: "Dokument hinzufügen" angeklickt wird, wird die Datei der Nachricht final angehängt. - Das Aktionselement: "Absenden" anklicken (siehe Markierung 5 in Screenshot: "Nachrichten erstellen").
Hierdurch wird die Nachricht an die Vergabstelle gesendet.
Screenshot: Nachrichten erstellen
Angebote bearbeiten
| Menüeintrag: | Projektraum › Angebote |
|---|---|
| Benötigte(s) Recht/Rolle: | Benutzer |
- Voraussetzung für den Vollzugriff auf den Projektraum ist, dass die Freischaltung bzw. die Einladungsannahme für die entsprechende Ausschreibung erfolgt ist.
- Angebote können nach ihrer Bearbeitung sofort abgegeben werden. Das Speichern des Projekt (siehe Schritt 4 unten) kann entfallen.
- Im Abschnitt: "Elektronische Abgabe eines Angebotes mit Hilfe des Bietertools" das Aktionselement: "Bietertool starten" anklicken (siehe Markierung 1 in Screenshot: "Elektronische Angebote bearbeiten").
Hierdurch wird das Bietertool gestartet (sofern bereits auf dem Computer installiert). Nach dem Start muss im Bieterrool ausgewählt werden, für welches Projekt das Angebot bearbeitet werden soll. Beim Erstaufruf eines Projekts werden zunächst die Projektdaten vom Server heruntergeladen. Danach können für das Projekt die Angebotsdaten eingegeben sowie die zum Angebot gehörenden Dokumente hinzufügt werden. - Im Bietertool den Menüpunkt: "Basisdaten zum Angebot" aufrufen und hier die Kontaktdaten und die Preisinformationen zum Angebot eingeben (siehe Markierung 3 in Screenshot: "Bietertool für Angebote").
Der im Bietertool verfügbare Menüpunkt: "Basisdaten zum Angebot" besteht aus mehreren Seiten, die vollständig ausgefüllt werden müssen. Die Menüpunkte: "Allgemeine Informationen" sowie "Dokumente aus den Vergabeunterlagen" dienen lediglich der Information/Einsicht der Vergabeunterlagen (siehe Markierung 1 und 2 in Screenshot: "Bietertool für Angebote"). - Im Bietertool den Menüpunkt: "Dokumente zum Angebot" aufrufen und hier alle zum Angebot gehörenden Dokumente hinzufügen (siehe Markierung 4 in Screenshot: "Bietertool für Angebote").
Der im Bietertool verfügbare Menüpunkt: "Dokumente zum Angebot" besteht aus mehreren Seiten. Auf der Seite: "Auszufüllende Dokumente" angezeigte Dokumente müssen mit einem Doppelklick geöffnet werden, um diese zu bearbeiten. Die fertig bearbeiteten Dokumente müssen dann gespeichert werden (weitere Infos hierzu werden im Bietertool angezeigt). Auf der Seite: "Eigene Dokumente" können dem Angebot eigene Dokumente wie Eigenerklärungen, Referenzen etc. hinzugefügt werden. - Das Bietertool schließen. Die Rückfrage, ob das Projekt gespeichert werden soll, bestätigen.
Hierdurch werden die Eingaben und Dokumente des Angebots gespeichert. Das Angebot kann über das Bietertool zu einem späteren Zeitpunkt wieder geöffnet und weiter bearbeitet werden. Es ist noch nicht abgegeben worden. Wenn alle Angebotsdaten und Unterlagen vervollständigt wurden, kann das Angebot (elektronisch) abgegeben werden
Screenshot: Elektronische Angebote bearbeiten
Teilnahmeanträge bearbeiten
| Menüeintrag: | Projektraum › Teilnahmeanträge |
|---|---|
| Benötigte(s) Recht/Rolle: | Benutzer |
- Voraussetzung für den Vollzugriff auf den Projektraum ist, dass die Freischaltung bzw. die Einladungsannahme für die entsprechende Ausschreibung erfolgt ist.
- Im Abschnitt: "Elektronische Abgabe eines Teilnahmeantrags mit Hilfe des Bietertools" das Aktionselement: "Bietertool starten" anklicken (siehe Markierung 1 in Screenshot: "ElektronischeTeilnahmeanträge bearbeiten").
Hierdurch wird das Bietertool gestartet (sofern bereits auf dem Computer installiert). Nach dem Start muss im Bieterrool ausgewählt werden, für welches Projekt der Teilnahmeantrag bearbeitet werden soll. Beim Erstaufruf eines Projekts werden zunächst die Projektdaten vom Server heruntergeladen. Danach können für das Projekt die Teilnahmedaten eingegeben sowie die dazugehörenden Dokumente hinzufügt werden. - Im Bietertool den Menüpunkt: "Basisdaten zum Teilnahmeantrag" aufrufen und hier die Ansprechpartner sowie ggf. sonstige Angaben zum Teilnahmeantrag eingeben (siehe Markierung 3 in Screenshot: "Bietertool für Teilnahmeanträge").
Der im Bietertool verfügbaren Menüpunkte: "Allgemeine Informationen" sowie "Dokumente aus den Vergabeunterlagen" dienen der Information/Einsicht der Vergabeunterlagen, hier müssen keine Eingaben gemacht werden (siehe Markierung 1 und 2 in Screenshot: "Bietertool für Teilnahmeanträge"). - Im Bietertool den Menüpunkt: "Dokumente zum Teilnahmeantrag" aufrufen und hier alle zum Angebot gehörenden Dokumente hinzufügen (siehe Markierung 4 in Screenshot: "Bietertool für Teilnahmeanträge").
Der im Bietertool verfügbare Menüpunkt: "Dokumente zum Angebot" besteht aus mehreren Seiten. Auf der Seite: "Auszufüllende Dokumente" angezeigte Dokumente müssen mit einem Doppelklick geöffnet werden, um diese zu bearbeiten. Die fertig bearbeiteten Dokumente müssen dann gespeichert werden (weitere Infos hierzu werden im Bietertool angezeigt). Auf der Seite: "Eigene Dokumente" können dem Teilnahmeantrag eigene Dokumente wie Eigenerklärungen, Referenzen etc. hinzugefügt werden. - Das Bietertool schließen. Die Rückfrage, ob das Projekt gespeichert werden soll, bestätigen.
Hierdurch werden die Eingaben und Dokumente des Teilnahmeantrags gespeichert. Der Antrag kann über das Bietertool zu einem späteren Zeitpunkt wieder geöffnet und weiter bearbeitet werden. Er ist noch nicht abgegeben worden.
Wenn alle Teilnahmedaten und Unterlagen vervollständigt wurden, kann der Antrag (elektronisch) abgegeben werden
Screenshot: Elektronische Teilnahmeanträge bearbeiten
Angebote abgeben
| Menüeintrag: | Projektraum › Angebote |
|---|---|
| Benötigte(s) Recht/Rolle: | Benutzer |
- Voraussetzung für den Vollzugriff auf den Projektraum ist, dass die Freischaltung bzw. die Einladungsannahme für die entsprechende Ausschreibung erfolgt ist.
- Voraussetzung für eine elektronische Angebotsabgabe ist, dass die Vergabestelle die Möglichkeit zur Abgabe von elektronischen Angeboten vorgesehen hat.
- Voraussetzung für eine elektronische Angebotsabgabe ist, dass das sog. "Bietertool" installiert ist.
- Voraussetzung für eine Angebotsabgabe ist, dass zuvor alle Angebotsdaten und Unterlagen mithilfe des Bietertools vervollständigt wurden (siehe "Angebote bearbeiten").
- Im Bietertool - unter dem Menüpunkt: "Abgabe" - auswählen, ob das Angebot postalisch, im Mantelbogenverfahren, im Verfahren mit fortgeschrittener Signatur oder im Verfahren mit qualifizierter Signatur abgegeben werden soll. Dazu die nach dieser Abgabeart benannte Seite im Bietertool aufrufen (siehe Markierung 1 in Screenshot: "Bietertool") und dann das Aktionselement: "Abgabe-Assistent starten" anklicken (siehe Markierung 3 in Screenshot: "Bietertool").
Hierdurch wird der Abgabe-Assistent gestartet. Der Abgabe-Assistent begleitet den Benutzer durch mehrere Schritte, von der Prüfung der Preisangaben bis hin zur finalen Angebotsabgabe. - Im Abgabe-Assistent das Aktionselement: "Weiter" anklicken, um die Schritte bis zur Angebotsabgabe zu bestätigen.
Alle abgegebenen und bei der Vergabestelle erfolgreich eingegangenen Angebote werden im Projektraum im Menüpunkt "Angebote" gelistet.