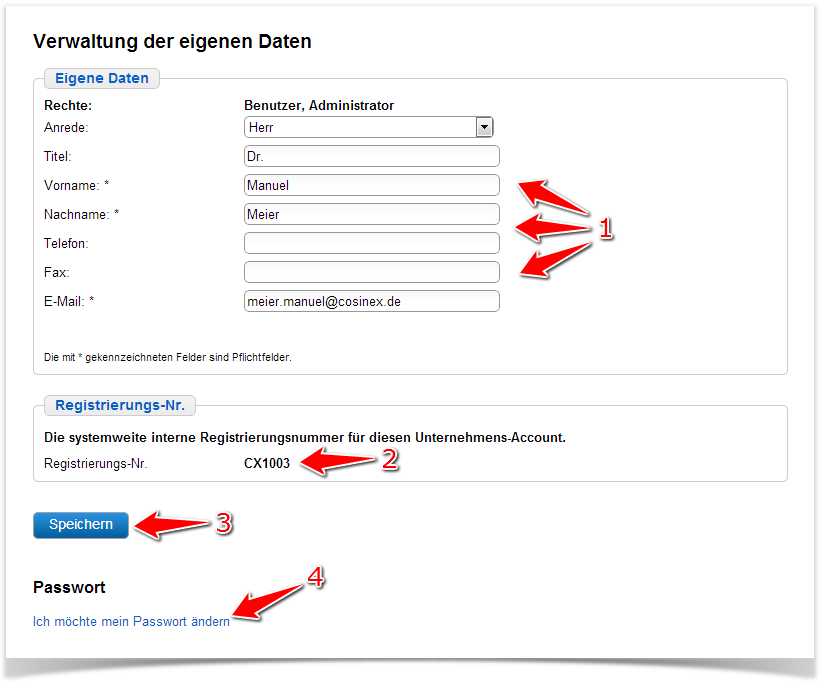Inhalt
Übersicht
Jeder Unternehmensbenutzer kann seine eigenen Daten und sein Passwort für den Systemzugang selbst verwalten. Hierzu dient der Bereich: "Eigene Daten“.
Screenshot: Übersicht Bereich: "Eigene Daten"
Häufig gestellte Fragen
Mögliche Aktionen
Eigene Benutzerdaten bearbeiten
| Menüeintrag: | Verwaltung › Eigene Daten |
|---|---|
| Benötigte(s) Recht/Rolle: | Benutzer |
- Die Vollständigkeit und Korrektheit der Benutzerdaten (insbesondere E-Mail-Adresse) ist wichtig, da fehlerhafte Eingaben dazu führen, dass das System keine E-Mails an diesen Nutzer zustellen kann, auch nicht die E-Mail mit den Zugangsdaten.
- Im Abschnitt: "Eigene Daten" die entsprechenden Benutzerdaten bearbeiten (siehe Markierung 1 in Screenshot: "Übersicht Bereich Eigene Daten").
An die für den Benutzer hinterlegte E-Mailadresse werden alle vom System generierten Nachrichten geschickt, z.B. auch die Zugangsdaten.
Die eigenen Rechteeinstellungen können im Bereich: "Eigene Daten" nicht geändert werden. Änderungen an den Benutzerrechten können nur andere Unternehmensbenutzer mit Administratorrechten vornehmen. - Das Aktionselement: "Speichern anklicken" (siehe Markierung 3 in Screenshot: "Übersicht Bereich Eigene Daten").
Die Aktion bewirkt, dass die Benutzerdaten gespeichert werden.
Passwort für den Systemzugang ändern
| Menüeintrag: | Verwaltung › Benutzer |
|---|---|
| Benötigte(s) Recht/Rolle: | Benutzer |
- Die Vollständigkeit und Korrektheit der Benutzerdaten (insbesondere E-Mail-Adresse) ist wichtig, da fehlerhafte Eingaben dazu führen, dass das System keine E-Mails an diesen Nutzer zustellen kann, auch nicht die E-Mail mit den Zugangsdaten.
- In der Benutzerübersicht das Aktionselement: "Benutzer hinzufügen" anklicken (siehe Markierung 5 in Screenshot: "Übersicht Bereich Benutzer").
Die Aktion bewirkt, dass der Benutzer-Assistent geöffnet wird. Hier müssen der Name, die Adressdaten und die für die Anmeldung auf dem Vergabemarktplatz benötigte E-Mail-Adresse des neuen Benutzers hinterlegt werden. Im Abschnitt: "Rechtevergabe" sollte darauf geachtet werden, dass der Haken bei "Administrator" entfernt ist, damit der Benutzer keine Administrationsrechte zugeordnet bekommt (siehe Markierung 2 in Screenshot: "Benutzer mit Administrationsrechten anlegen"). Es können bestehenden Benutzern aber auch nachträglich noch Administrationsrechte zugeordnet oder weggenommen werden - dazu können die Benutzerdaten bearbeitet werden. - Im Abschnitt: "Benutzerdaten" den Namen und die Kontaktdaten des neuen Benutzers mit Administrationsrechten eingeben (siehe Markierung 1 in Screenshot: "Benutzer anlegen"). Dann das Aktionselement: "Speichern" anklicken (siehe Markierung 2 in Screenshot: "Benutzer anlegen").
Die Aktion bewirkt, dass der neue Benutzer angelegt wird. Der Benutzer erhält innerhalb weniger Minuten eine E-Mail-Nachricht an die zuvor hinterlegte E-Mail-Adresse, in der ihm seine Zugangsdaten mitgeteilt werden.
Screenshot: xx
- In der Benutzerübersicht die Zeile mit dem Benutzer ermitteln, dessen Konfiguration bzw. dessen Benutzerdaten bearbeitet werden sollen. In dieser Zeile das Aktionselement: "Benutzer bearbeiten" anklicken (siehe Markierung 1 in Screenshot: "Übersicht Bereich Benutzer").
Die Aktion bewirkt, dass die Benutzerdetails geöffnet werden. Hier können der Name, die Adressdaten und die für die Anmeldung auf dem Vergabemarktplatz benötigte E-Mail-Adresse des Benutzers bearbeitet werden. Im Abschnitt: "Rechtevergabe" können dem Benutzer auch die Administrationsrechte für das System zugewiesen bzw. entzogen werden (siehe Markierung 2 in Screenshot: "Benutzerdaten bearbeiten"). - ln den Abschnitten: "Benutzerdaten" und "Rechtevergabe" die entsprechenden Benutzerdaten bearbeiten (siehe Markierung 1 und 2 in Screenshot: "Benutzerdaten bearbeiten").
An die für den Benutzer hinterlegte E-Mailadresse werden alle vom System generierten Nachrichten für diesen Benutzer geschickt, z.B. auch die Zugangsdaten. - Das Aktionselement: "Speichern anklicken" (siehe Markierung 3 in Screenshot: "Benutzerdaten bearbeiten").
Die Aktion bewirkt, dass die Benutzerdaten gespeichert werden.
Screenshot: xx