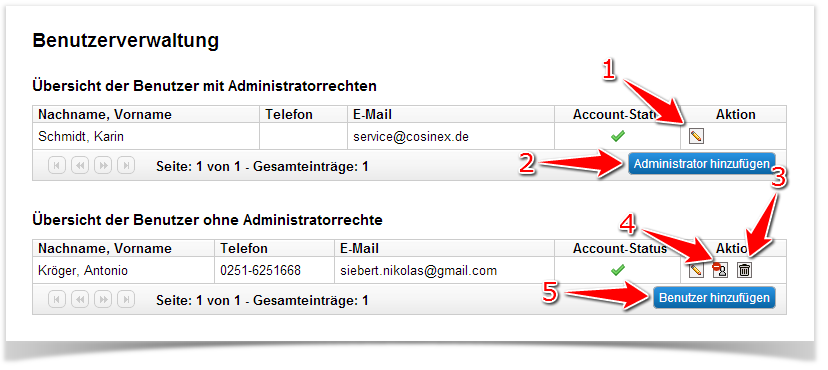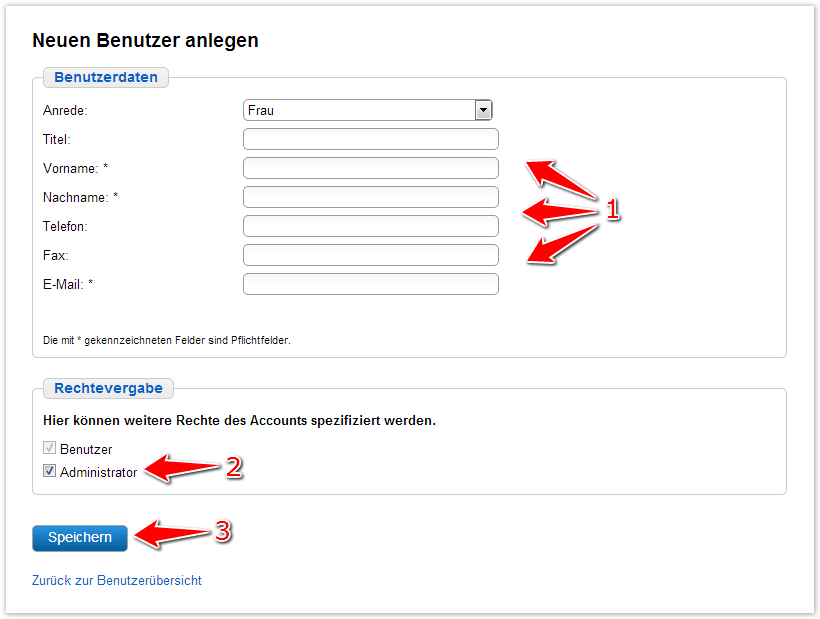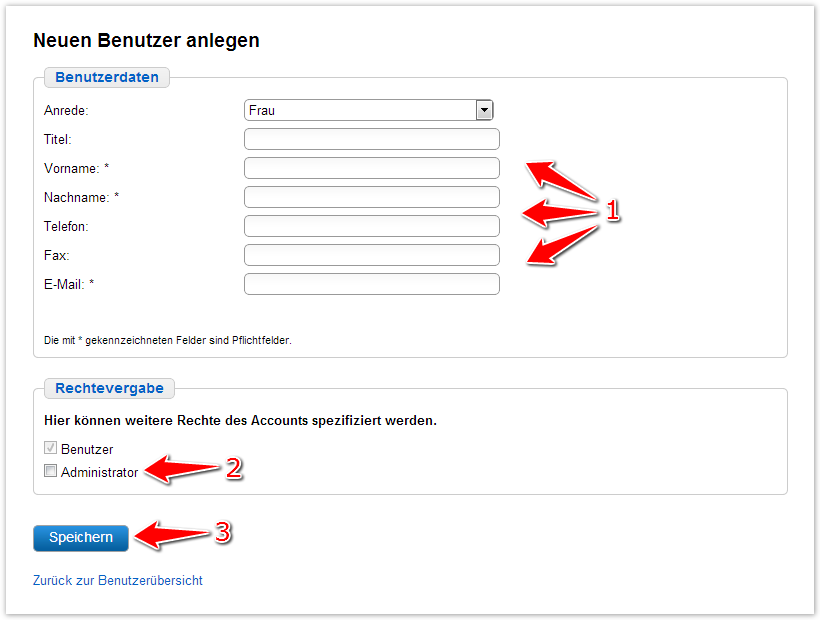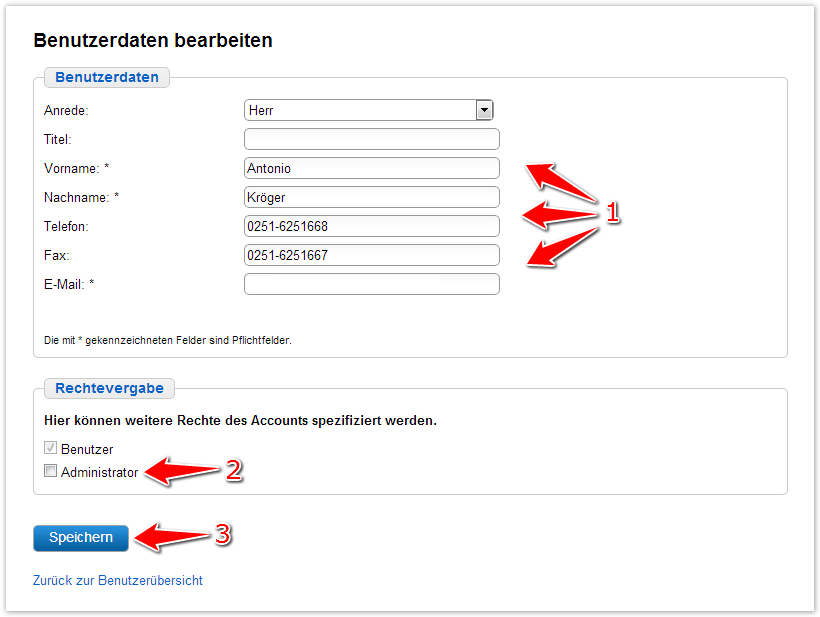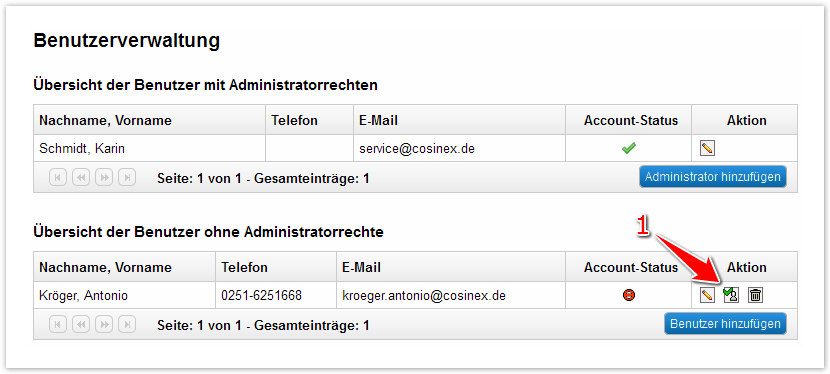Inhalt
Übersicht
Unternehmen können unabhängig von ihrem allgemeinen Unternehmensaccount Benutzerzugänge für den Vergabemarktplatz anlegen, damit mehrere Mitarbeiter unabhängig voneinander mit dem System arbeiten können. Hierzu dient das Modul: "Benutzer“.
Screenshot: Übersicht Modul: "Benutzer"
Häufig gestellte Fragen
Mögliche Aktionen
Benutzer mit Administratorrechten anlegen
| Menüeintrag: | Verwaltung › Benutzer |
|---|---|
| Benötigte(s) Recht/Rolle: | Administrator |
- Die Vollständigkeit und Korrektheit der Benutzerdaten (insbesondere E-Mail-Adresse) ist wichtig, da fehlerhafte Eingaben dazu führen, dass das System keine E-Mails an diesen Nutzer zustellen kann, auch nicht die E-Mail mit den Zugangsdaten.
- In der Benutzerübersicht das Aktionselement: "Administrator hinzufügen" anklicken (siehe Markierung 2 in Screenshot: "Übersicht Modul Benutzer").
Die Aktion bewirkt, dass der Benutzer-Assistent geöffnet wird. Hier müssen der Name, die Adressdaten und die für die Anmeldung auf dem Vergabemarktplatz benötigte E-Mail-Adresse des neuen Benutzers hinterlegt werden. Im Abschnitt: "Rechtevergabe" sollte darauf geachtet werden, dass der Haken bei "Administrator" gesetzt ist, damit der Benutzer Administrationsrechte zugeordnet bekommt (siehe Markierung 2 in Screenshot: "Benutzer mit Administrationsrechten anlegen"). Es können bestehenden Benutzern aber auch nachträglich noch Administrationsrechte zugeordnet oder weggenommen werden - dazu können die Benutzerdaten bearbeitet werden. - Im Abschnitt: "Benutzerdaten" den Namen und die Kontaktdaten des neuen Benutzers mit Administrationsrechten eingeben (siehe Markierung 1 in Screenshot: "Benutzer mit Administrationsrechten anlegen"). Dann das Aktionselement: "Speichern" anklicken (siehe Markierung 3 in Screenshot: "Benutzer mit Administrationsrechten anlegen").
Die Aktion bewirkt, dass der neue Benutzer im System angelegt wird. Der Benutzer erhält innerhalb weniger Minuten eine E-Mail-Nachricht an die zuvor hinterlegte E-Mail-Adresse, in der ihm seine Zugangsdaten mitgeteilt werden.
Screenshot: Benutzer mit Administrationsrechten anlegen
Benutzer ohne Administratorrechte anlegen
| Menüeintrag: | Verwaltung › Benutzer |
|---|---|
| Benötigte(s) Recht/Rolle: | Administrator |
- Die Vollständigkeit und Korrektheit der Benutzerdaten (insbesondere E-Mail-Adresse) ist wichtig, da fehlerhafte Eingaben dazu führen, dass das System keine E-Mails an diesen Nutzer zustellen kann, auch nicht die E-Mail mit den Zugangsdaten.
- In der Benutzerübersicht das Aktionselement: "Benutzer hinzufügen" anklicken (siehe Markierung 5 in Screenshot: "Übersicht Modul Benutzer").
Die Aktion bewirkt, dass der Benutzer-Assistent geöffnet wird. Hier müssen der Name, die Adressdaten und die für die Anmeldung auf dem Vergabemarktplatz benötigte E-Mail-Adresse des neuen Benutzers hinterlegt werden. Im Abschnitt: "Rechtevergabe" sollte darauf geachtet werden, dass der Haken bei "Administrator" entfernt ist, damit der Benutzer keine Administrationsrechte zugeordnet bekommt (siehe Markierung 2 in Screenshot: "Benutzer mit Administrationsrechten anlegen"). Es können bestehenden Benutzern aber auch nachträglich noch Administrationsrechte zugeordnet oder weggenommen werden - dazu können die Benutzerdaten bearbeitet werden. - Im Abschnitt: "Benutzerdaten" den Namen und die Kontaktdaten des neuen Benutzers mit Administrationsrechten eingeben (siehe Markierung 1 in Screenshot: "Benutzer anlegen"). Dann das Aktionselement: "Speichern" anklicken (siehe Markierung 2 in Screenshot: "Benutzer anlegen").
Die Aktion bewirkt, dass der neue Benutzer angelegt wird. Der Benutzer erhält innerhalb weniger Minuten eine E-Mail-Nachricht an die zuvor hinterlegte E-Mail-Adresse, in der ihm seine Zugangsdaten mitgeteilt werden.
Screenshot: Benutzer ohne Administrationsrecht anlegen
Benutzer bearbeiten
| Menüeintrag: | Verwaltung › Benutzer |
|---|---|
| Benötigte(s) Recht/Rolle: | Administrator |
- Die Vollständigkeit und Korrektheit der Benutzerdaten (insbesondere E-Mail-Adresse) ist wichtig, da fehlerhafte Eingaben dazu führen, dass das System keine E-Mails an diesen Nutzer zustellen kann, auch nicht die E-Mail mit den Zugangsdaten.
- In der Benutzerübersicht die Zeile mit dem Benutzer ermitteln, dessen Konfiguration bzw. dessen Benutzerdaten bearbeitet werden sollen. In dieser Zeile das Aktionselement: "Benutzer bearbeiten" anklicken (siehe Markierung 1 in Screenshot: "Übersicht Modul Benutzer").
Die Aktion bewirkt, dass die Benutzerdetails geöffnet werden. Hier können der Name, die Adressdaten und die für die Anmeldung auf dem Vergabemarktplatz benötigte E-Mail-Adresse des Benutzers bearbeitet werden. Im Abschnitt: "Rechtevergabe" können dem Benutzer auch die Administrationsrechte für das System zugewiesen bzw. entzogen werden (siehe Markierung 2 in Screenshot: "Benutzerdaten bearbeiten"). - ln den Abschnitten: "Benutzerdaten" und "Rechtevergabe" die entsprechenden Benutzerdaten bearbeiten (siehe Markierung 1 und 2 in Screenshot: "Benutzerdaten bearbeiten").
An die für den Benutzer hinterlegte E-Mailadresse werden alle vom System generierten Nachrichten für diesen Benutzer geschickt, z.B. auch die Zugangsdaten. - Das Aktionselement: "Speichern anklicken" (siehe Markierung 3 in Screenshot: "Benutzerdaten bearbeiten").
Die Aktion bewirkt, dass die Benutzerdaten gespeichert werden.
Screenshot: Benutzerdaten bearbeiten
Benutzer löschen
| Menüeintrag: | Verwaltung › Benutzer |
|---|---|
| Benötigte(s) Recht/Rolle: | Administrator |
- In der Benutzerübersicht die Zeile mit dem Benutzer ermitteln, der gelöscht werden soll. In dieser Zeile das Aktionselement: "Benutzer löschen" anklicken (siehe Markierung 3 in Screenshot: "Übersicht Modul Benutzer").
Die Aktion bewirkt, dass der ausgewählte Benutzer gelöscht wird.
Benutzer sperren
| Menüeintrag: | Verwaltung › Benutzer |
|---|---|
| Benötigte(s) Recht/Rolle: | Administrator |
- In der Benutzerübersicht die Zeile mit dem Benutzer ermitteln, der gesperrt werden soll. In dieser Zeile das Aktionselement: "Diesen Benutzeraccount sperren" anklicken (siehe Markierung 3 in Screenshot: "Übersicht Modul Benutzer").
Die Aktion bewirkt, dass der ausgewählte Benutzer gesperrt wird. Er kann sich nicht mehr auf dem Vergabemarktplatz anmelden, bis seine Sperrung von einem Unternehmensbenutzer mit Administrationsrechten aufgehoben wird (Entsperrung).
Benutzer entsperren
| Menüeintrag: | Verwaltung › Benutzer |
|---|---|
| Benötigte(s) Recht/Rolle: | Administrator |
- In der Benutzerübersicht die Zeile mit dem Benutzer ermitteln, der entsperrt werden soll. In dieser Zeile das Aktionselement: "Diesen Benutzeraccount entsperren" anklicken (siehe Markierung 1 in Screenshot: "Benutzer entsperren").
Die Aktion bewirkt, dass der ausgewählte Benutzer gesperrt wird. Er kann sich nicht mehr auf dem Vergabemarktplatz anmelden, bis seine Sperrung von einem Unternehmensbenutzer mit Administrationsrechten aufgehoben wird (Entsperrung).
Screenshot: Benutzer entsperren