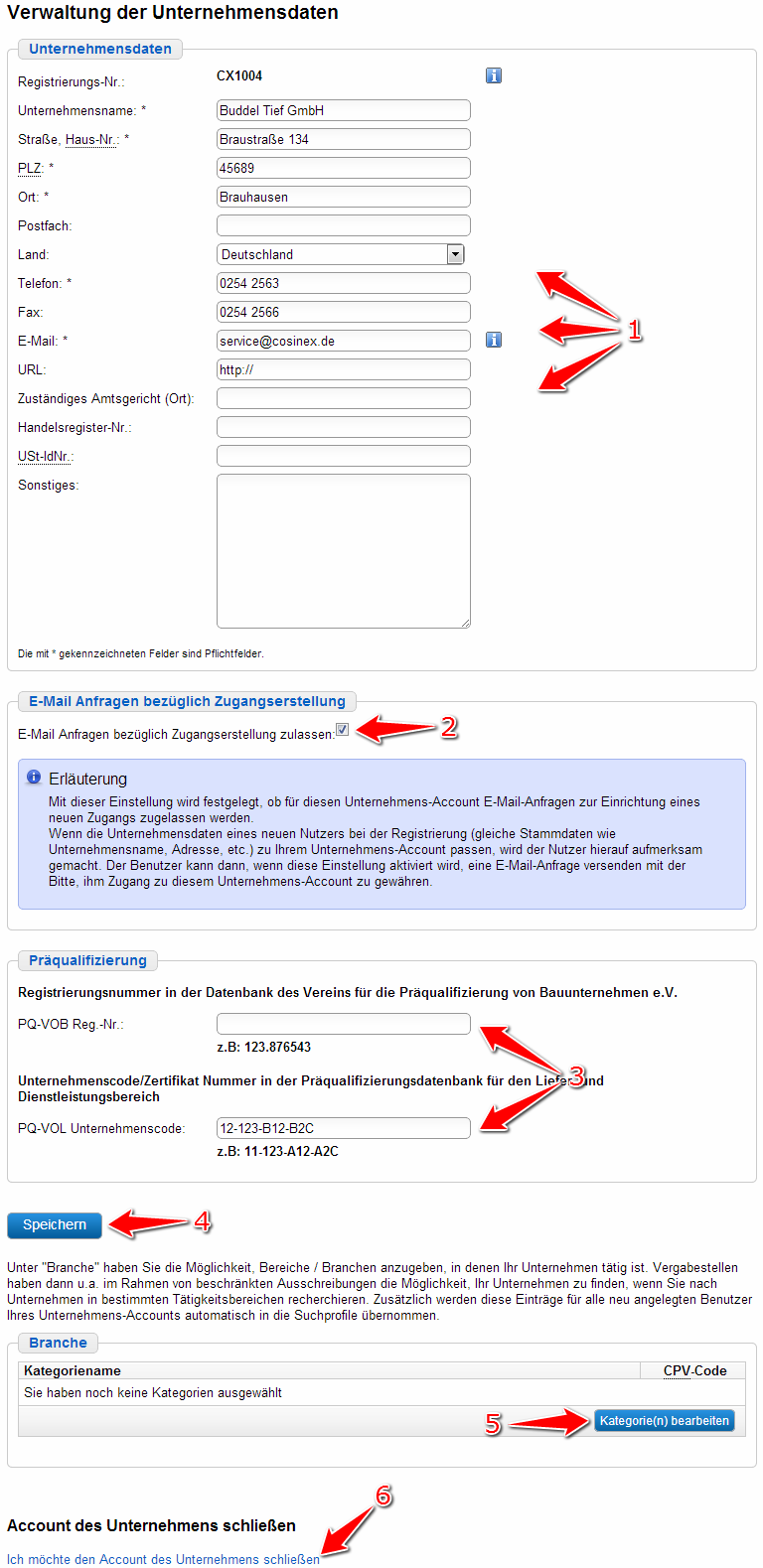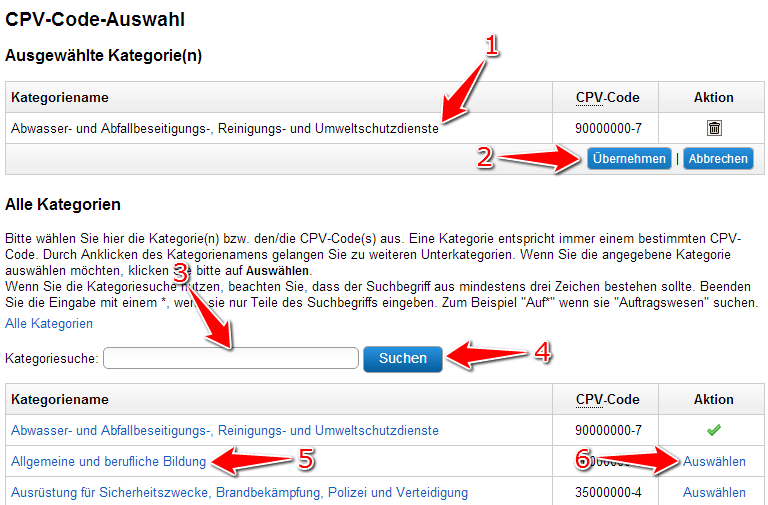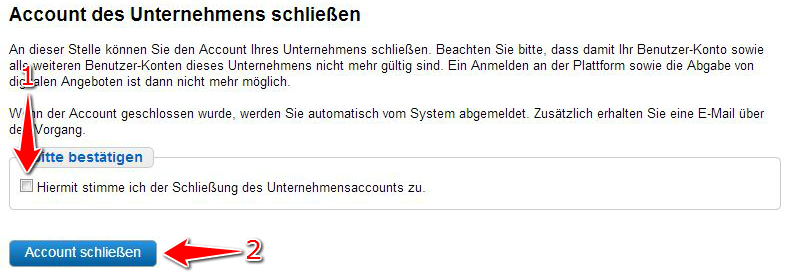Synopsis
In this module, the user can edit the base data and alter global settings for the company account. The base data includes the address as well as contact information. In addtion, the company can also enter a so called prequalification number ("Präqualifizierungsnummer"), if applicable. Companies can receive a certificate of prequalification (incl. the PQ number) if proficiancy in a certein field of work is asserted by an independant institution. The names of the institutions are given in the "Vergabemartplatz." Furthermore, a company can identify CPV-code categories to show which goods and services are part of the companies' portfolio.
Please note that all these actions are only possible for users with administrational rights ("Benutzer mit Administratorrechten").
Screenshot: Übersicht Modul "Unternehmen"
Actions
Edit company data
| menu: | Verwaltung › Unternehmen |
|---|---|
| Rights/Roles needed: | Administrator |
- Enter or change company data (see number 1 in screenshot "Übersicht Modul Unternehmen").
The asterisk indicates mandatory fields. - Click the "Speichern" button to save the data (see number 4 in Screenshot "Übersicht Modul Unternehmen" ).
Edit prequalification data
| menu: | Verwaltung › Unternehmen |
|---|---|
| Rights/Roles needed: | Administrator |
- Enteror change your prequalification number ("Präqualifizierungsnummer") (see number 3 in screenshot "Übersicht Modul Unternehmen").
- Click the "Speichern" button to save the data (see number 4 in Screenshot "Übersicht Modul Unternehmen" ).
Activate/deactivate e-mail-inquiries
| menu: | Verwaltung › Unternehmen |
|---|---|
| Rights/Roles needed: | Administrator |
- Tick or untick the "E-Mail Anfragen bezüglich Zugangserstellung zulassen" check box (see number 2 in screenshot "Übersicht Modul Unternehmen").
If this option is chosen, the administrator of a company will be informed if another user tries to register a company with the name. The user trying to initiate the double registration will be informed about this and the administrator can then choose to add this user to the existing company account. This feature is meant to minimize the unnecessary double registration of companies. - Click the "Speichern" button to save the data (see number 4 in Screenshot "Übersicht Modul Unternehmen" ).
Edit sector/industry
| menu: | Verwaltung › Unternehmen |
|---|---|
| Rights/Roles needed: | Administrator |
- Click the "Kategorie(n) bearbeiten" button (see number 5 in screenshot "Übersicht Modul Unternehmen").
- In das Eingabefeld "Kategoriesuche" den Namen einer Branche eingeben, die die Tätigkeit des Unternehmens treffend beschreibt (siehe Markierung 3 in Screenshot "Branche hinzufügen"). Dann das Aktionselement "Suchen" anklicken (siehe Markierung 4 in Screenshot "Branche hinzufügen"). ODER: In der Branchenliste darunter die Zeile mit der Branche ermitteln, die die Tätigkeit des Unternehmens treffend beschreibt (siehe Markierung 5 in Screenshot: "Branche hinzufügen"). In der entsprechenden Tabellenzeile das Aktionselement "Auswählen" anklicken (siehe Markierung 6 in Screenshot "Branche hinzufügen").
In der Tabelle "Ausgewählte Kategorien" werden alle derzeit ausgewählten Branchen angezeigt. Mithilfe des Mülleimer-Symbols können bereits ausgewählte Branchen wieder entfernt werden. - Once the choice is complete, click the "Übernehmen" button (siehe Markierung 2 in Screenshot "Branche hinzufügen").
Hierdurch werden die in der Tabelle "Ausgewählte Kategorien" angezeigten Branchen als Tätigkeitsbeschreibung für das Unternehmen vorläufig übernommen. - Click the "Speichern" button to save the data (see number 4 in Screenshot "Übersicht Modul Unternehmen" ).
Screenshot: Branche hinzufügen
Unternehmensaccount schließen
| Menüeintrag: | Verwaltung › Unternehmen |
|---|---|
| Benötigte(s) Recht/Rolle: | Administrator |
- Das Aktionselement "Ich möchte den Account des Unternehmens schließen" anklicken (siehe Markierung 6 in Screenshot "Übersicht Modul Unternehmen").
- Im Abschnitt "Bitte bestätigen" den Haken im Auswahlfeld "Hiermit stimme ich der Schließung des Unternehmensaccounts zu" setzen (siehe Markierung 1 in Screenshot "Account schließen").
- Das Aktionselement "Account schließen" anklicken (siehe Markierung 2 in Screenshot "Account schließen").
Das Unternehmenskonto wird nun gelöscht. Die Unternehmensdaten und alle Einstellungen werden entfernt. Alle Zugriffsmöglichkeiten auf freigeschaltete Projekträume, auf die dort hinterlegten elektronischen Unterlagen und Informationen sowie alle über den Vergabemarktplatz empfangenen und versendeten elektronischen Nachrichten werden entfernt.
Screenshot: Account schließen